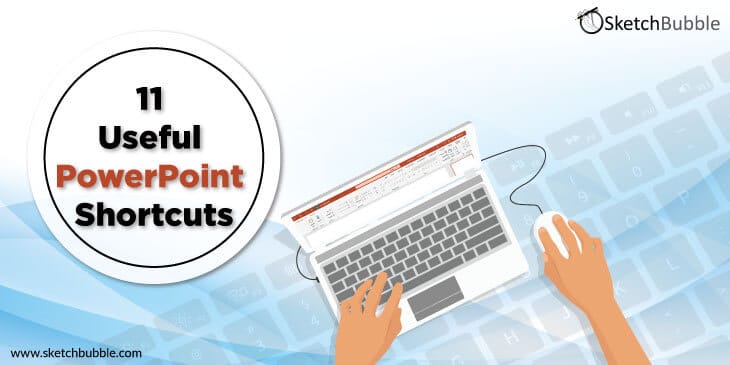
You might be thinking that the PowerPoint shortcuts revolve around three keys, Ctrl, Shift & Alt. No surprises, this is correct all the shortcuts are bound by these three keys and work wonders for your creative presentation. We all are bombed with presentation subjects and deadlines all the time and to save time we kill our creative side and create a presentation just to show facts quickly. That is where the disinterest lands in and neither our boss is happy nor do we.
Sure, our parents teach us not to take shortcuts in life but believe me, these PowerPoint shortcuts will prove Godly saving half your time and will let you experiment your creative side too. All you need is a bit of practice and your presentation making process will become fun. Therefore, dedicated to the fun part, here are some 11 shortcuts that I have divided into functioning of these shortcuts with the three important keys Ctrl, Shift & Alt. Let’s have a look –
‘Ctrl‘
A magic key with loads of functioning in its nest. Shortcuts are not possible without Ctrl. Sure we all know that the most basic functioning is Copy (Ctrl+C), Paste (Ctrl+V) & Save (Ctrl+S). Now the usage of computers has gone beyond imagination and so we are already practicing some more shortcuts like holding down Ctrl key and selecting multiple objects to select all at once etc. There are still so many of them that if we practice and master them we can save a hell lot of time preparing a presentation. Some of my personal favorites are –
1. Duplication
The easiest way to copy a selected object multiple times is just to hold the Ctrl key, drag that object and leave it where you want to place it. Just repeat this as many times as you want the object repeatedly, like this smiley I wanted to have more and more so I simply duplicated it.
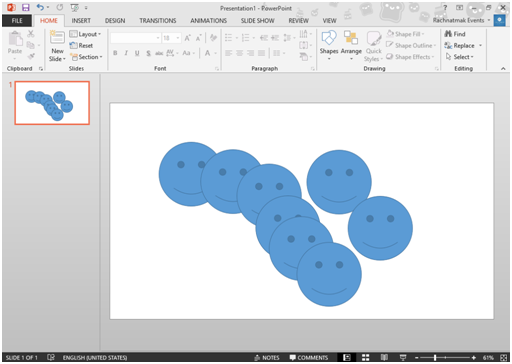
2. Grouping
Keeping all the hearts together makes me happy. Anyways, just to give a cute little example, holding down Ctrl key and selecting objects lets you select multiple objects at once and can be grouped to move together. Grouping can also be done by Ctrl + A and then you can move all the objects together. Cool, right!
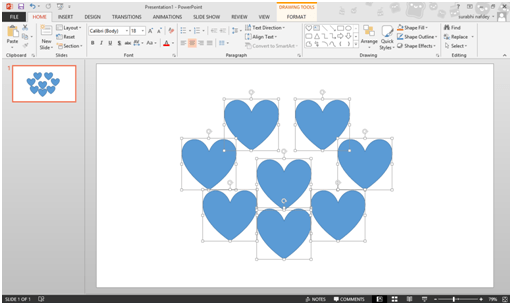
3. Formatting of Characters
It always feels a little irritating to first highlight any sentence/character and then format it according to the desired. So, this shortcut just does a great job for us. No need to highlight text. If you want to make every heading prominent just press Ctrl + T and a new box will open where you can customize the font size, type, color and more in one go. Trust me this is a faster process, once you practice it well.
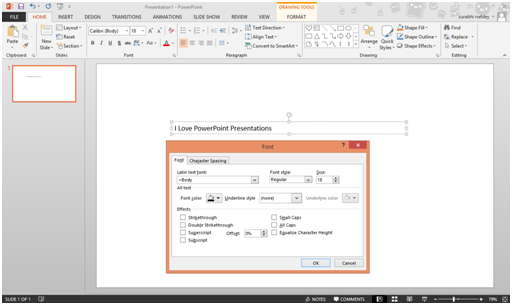
4. Alignment of Text
Aligning your text is an every now and then process and doing it with difficulty makes it boring to even do it. But proper alignment is necessary for a professional presentation. So, the shortcut tools tells us to use the mind blowing Ctrl key and do whatever you like. To Align the text, paragraph right use Ctrl + R. To do so for left alignment press Ctrl + L and for center alignment press Ctrl + E.
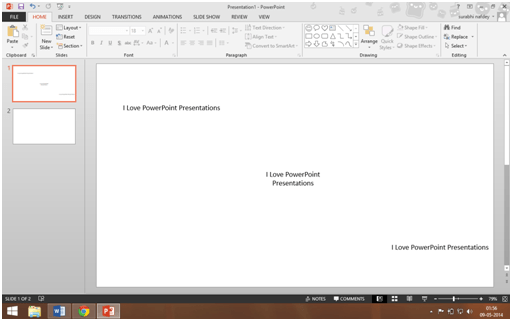
‘Alt’
Alt is another vital key that needs the stroke again and again. Of course you have a practice with the mouse more than the keyboard and that’s why you might think that using mouse is faster but this is not true. Once these keys are in practice, you can see the difference it makes. Let’s have a look at some of the Alt key functions that can save more time for you.
5. Changing Tabs
We all need to move from one tab of the top ribbon to another, from home to design to animation and more. To move through these panes you just need to glide your fingers through the Alt key along with others like, to go to Design Pane you need to press Alt + G. To move to Animation Pane you need to Alt + A and to go to Slide show press Alt + S.

6. Presenter View
To open presenter’s view just press Alt + F5 and you can see your slides there to time them and plan your presentation well. Use presenter’s view to get the advantage of combining two monitors for one presentation and show them slides with bullets and keep the whole script for your use on another display.
7. Spell Check
Sometimes we are confused about spellings and other grammatical errors and try to search out for the correct, on other platforms. Well PowerPoint has got it all. You need not go to any other place, just press Alt + R and check whatever you want.
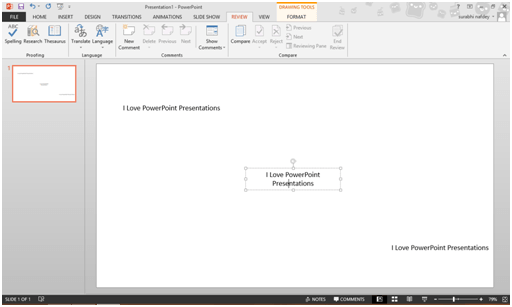
8. Play, Pause & Mute
Sure we use animations, sound effects and even videos in our presentations. For this we constantly require these three functions play, pause & mute. To toggle between play & pause buttons for media Alt + P during a slide show. To mute the sound use Alt + U. This helps a lot whether you are rehearsing or while staging the presentation.
‘Shift’
There is absolutely nobody in the world who doesn’t know the importance of the Shift key. It’s the key to every function. In PowerPoint it has a significant role. Leaving its basic usage as the already known and in practice factor, I will sum this up with three of the most important functions of Shift in PowerPoint.
9. The Upper & Lower Case
Just to change any selected word, character or sentence into complete upper case, complete lower case or partially upper/lower case you just need to press Shift + F3.
This is real quick. Just type all your bullet points or paragraphs and later select titles and important words use Shift + F3 and change the case status as required.
10. Select or Deselect Text
Nothing can be easier and faster than this function. Selecting/highlighting a word or sentence takes our fingers towards mouse while the keyboard has got all the magic in the Shift key. To select or deselect any sentence or word just press Shift + Right Arrow/Left Arrow. And to select complete paragraph just press Shift + Up Arrow/Down arrow.
11. Copy & Paste Formatting Only
If you want to copy certain font or color of a typical title or any text or picture all you need to copy it and paste it in the same formatting as the one you copied it from. To do so you just need to press Shift + Ctrl + C to copy formatting only and Shift + Ctrl + V to paste formatting only.
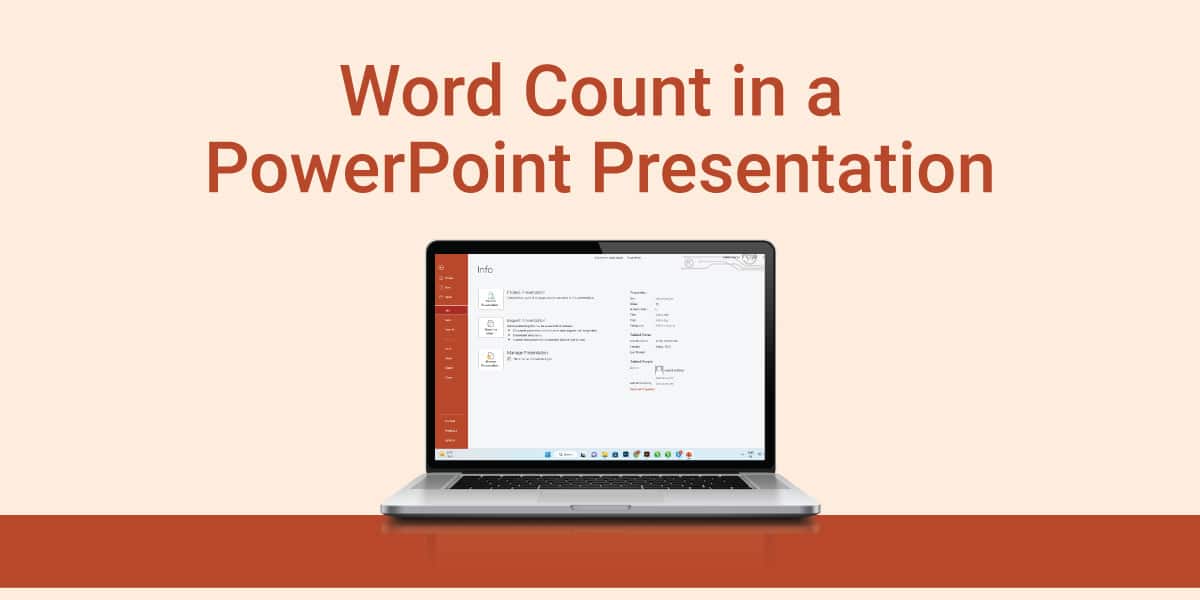
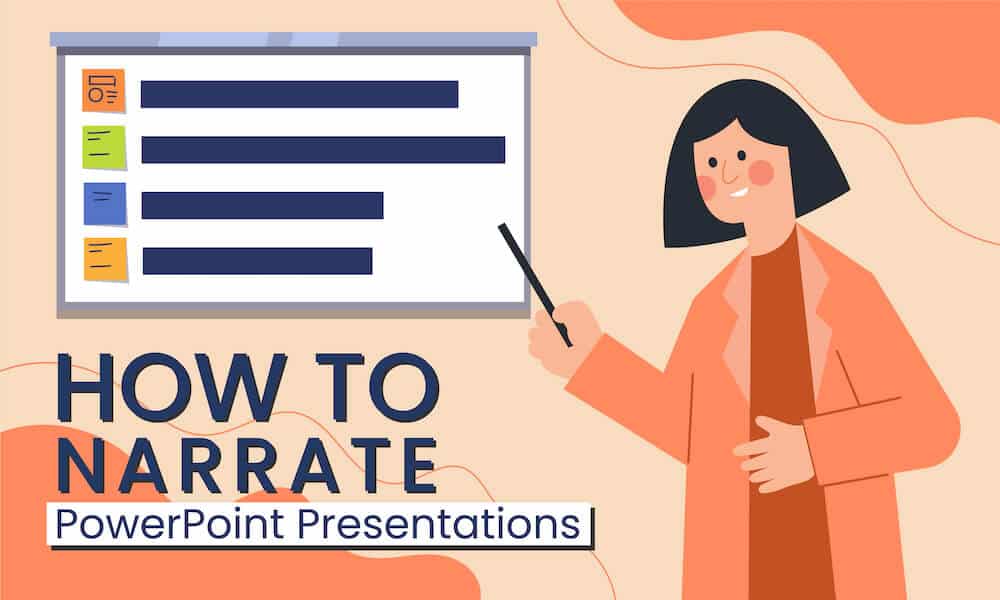
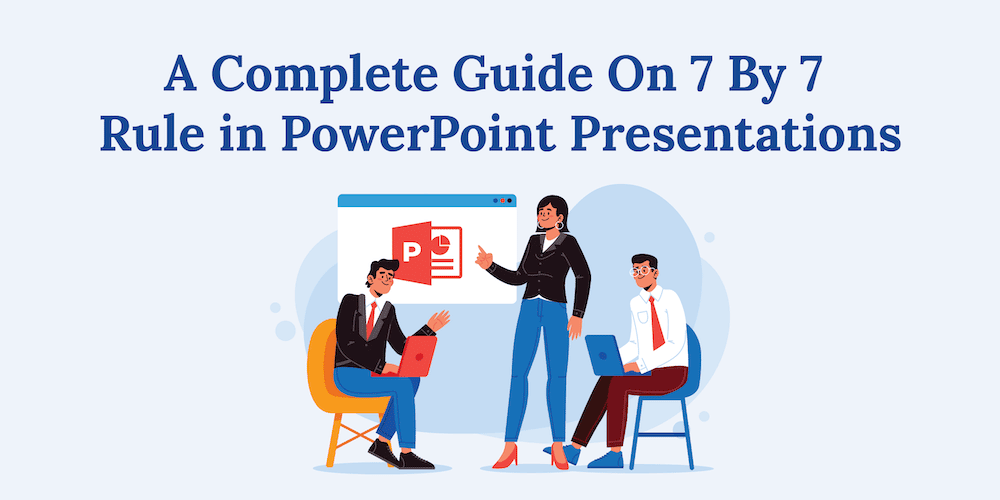
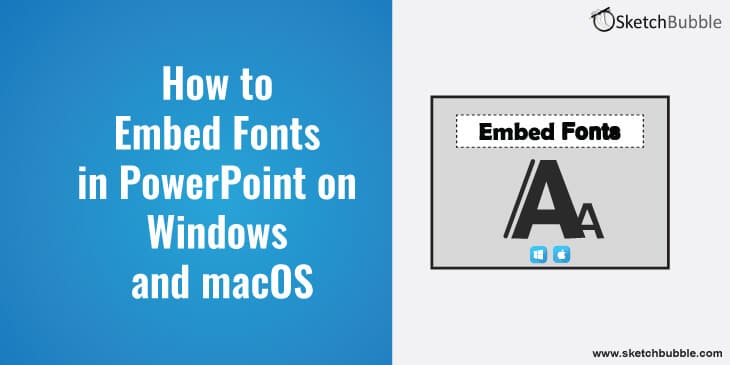
Nice work bro… that’s an interesting blog..
can I add some more?
Shift + B for black and Shift+W for white screen during the slideshow, which is sometimes needed in order to explain something on the board. During the Q&A session after the presentation, mostly people use pointer or arrow keys for navigation. Right click would provide options to jump to any slide without passing over all the animations.
keep updating about new tips & tricks. 🙂
One of my favorites is the SHIFT + ENTER (or RETURN) key. That gives you a soft return that constrains the line spacing to single-spaced, even when your paragraph spacing specifies a gap between paragraphs. The only problem with it comes when someone unfamiliar with this trick tries to make edits him- or herself and then blames you when they experience line wrapping issues. But those are the same people who use spaces to try to align columns, anyway. 😉
If you just press B your screens turns black as well. I don’t really recommend white, with the B key the light of the beamer is dimmed which helps you to connect with your audience.