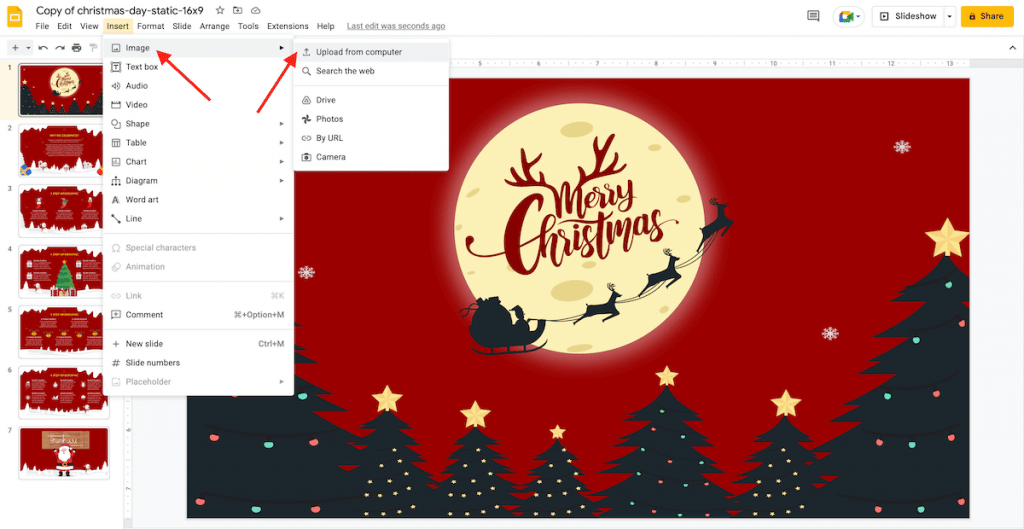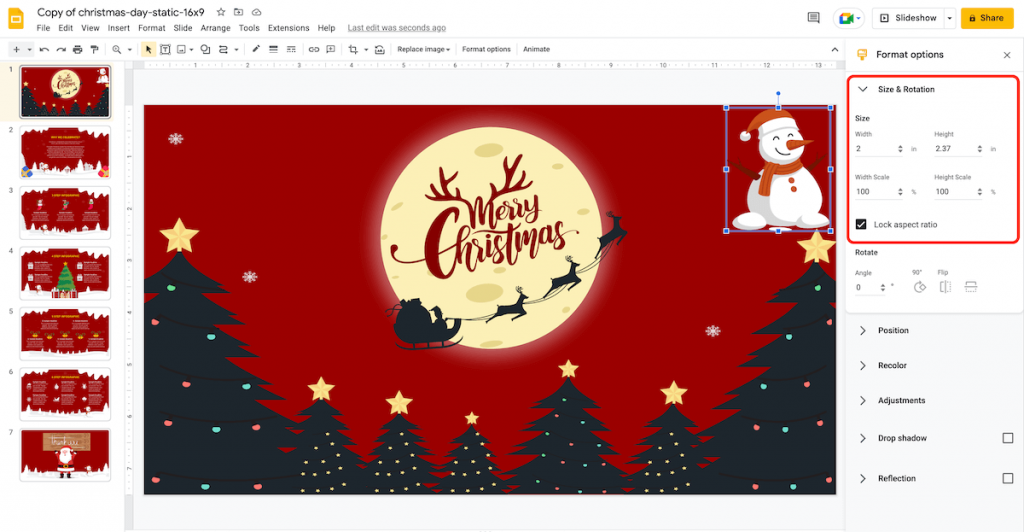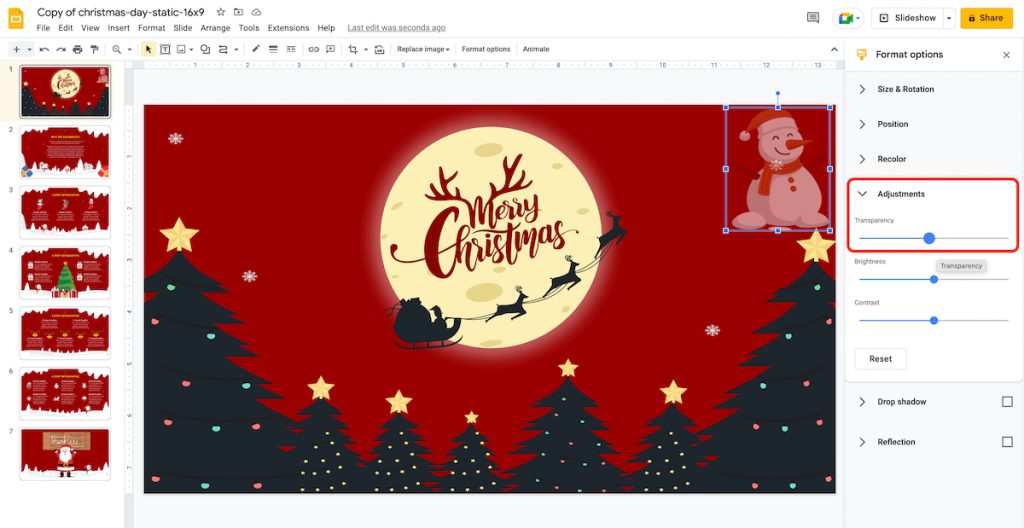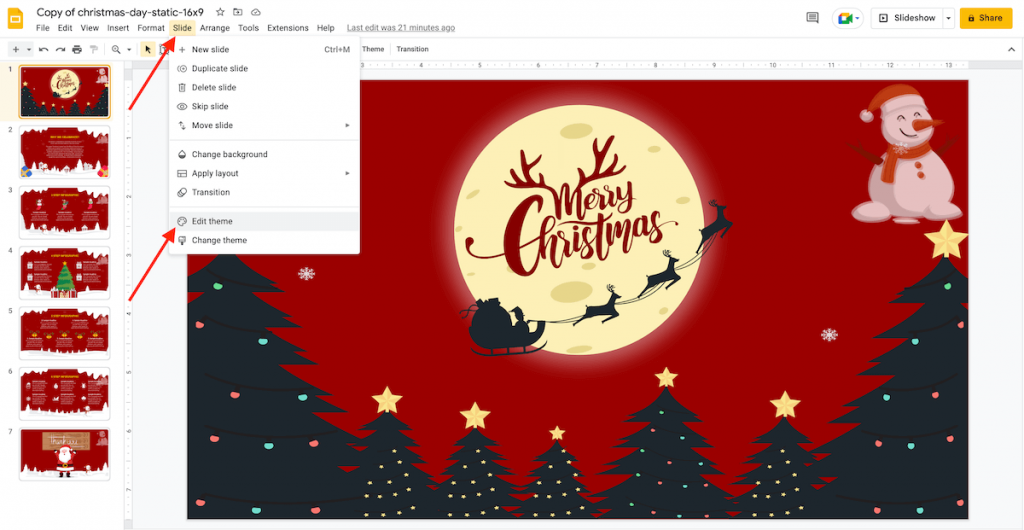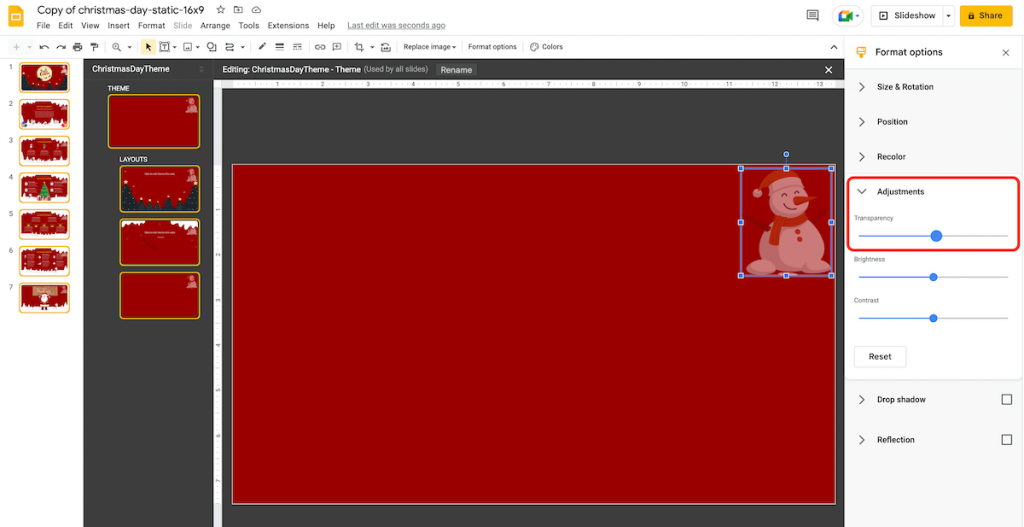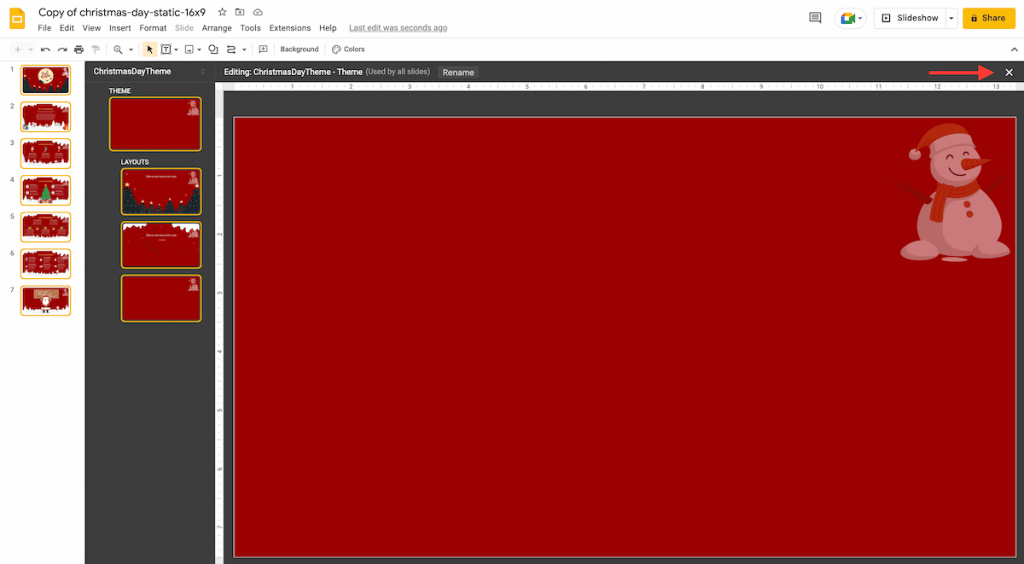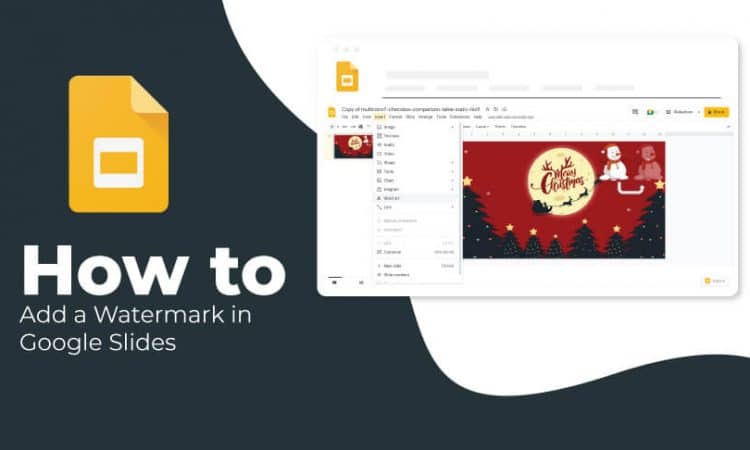
A name, a logo, or other identification that tells people that a particular document, photo, or video belongs to you and shouldn’t be copied, is a watermark. So, to claim ownership and protect your assets, watermarking really becomes crucial. In this tutorial, we are giving step-by-step instructions on how to insert a watermark in your Google Slides presentation. Let’s begin!
Adding a Watermark to a Slide
Step 1 – Go to your Google Slides presentation and select the slide where you wish to add a watermark.
Step 2 – Then, click Insert > Image.
You will see multiple options to insert an image, such as Upload from computer, Search the web, Drive (Google), Photos (Google), By URL, and Camera. Here, we are going to upload a picture from the computer.
Step 3 – After inserting the image, you can resize it as per your requirements. Watermarks tend to be small in size, and it is the best practice to place them close to a corner so that they don’t distract the viewers.
Step 4 – If you want it to be even less distracting, you can easily adjust its transparency. For that, click Format options > Adjustments > Transparency.
Adding a Watermark to All the Slides
Step 1 – Go to your Google Slides presentation.
Step 2 – Then, click Slide > Edit Theme.
Step 3 – Now, you are supposed to click the first slide on the left ( the one on the top of the list), which is the slide master and acts as a parent slide. So, any changes made to it will appear on the other slides.
Step 4 – Once the slide master has been selected, click Insert > Image.
You are supposed to choose the same option as before from the list: Upload from computer.
Step 5 – You can modify the image as per your liking. Remember, the watermark shouldn’t draw much attention, so place it in a corner and adjust its transparency.
Step 6 – The final step is closing the master slide editor, and you need to click the “X” button at the top right. Finally, check for the watermark being present on all the slides.
Wasn’t that easy and super quick? Share your comments. And stay tuned for more useful tutorials!