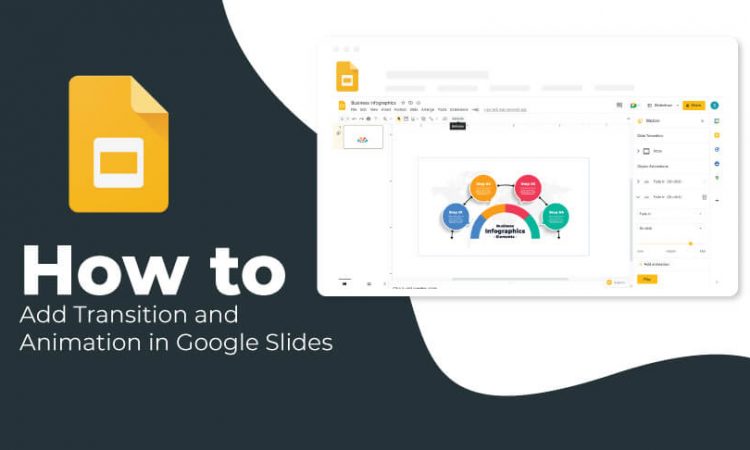
You have wonderful tools at your fingertips if you’d like to make your presentation dynamic and appealing. Transitions and animations can make your presentations interesting and increase audience engagement. So, read on to learn how to add transitions and animations in Google Slides.
Adding a Transition
Step 1 – Head over to your Google Slides presentation, and select the slide wherein you wish to add the transition. Click the Transition command on the toolbar.
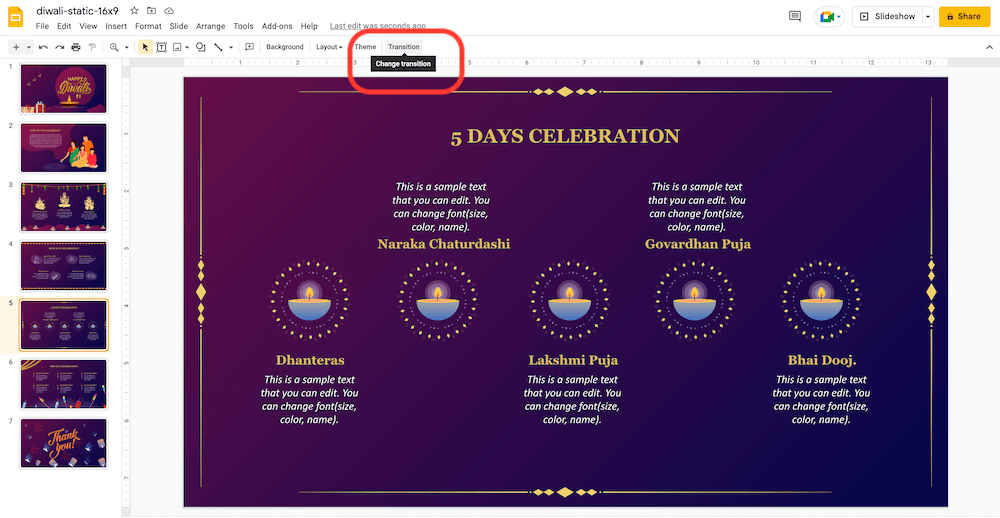
Step 2 – The motion pane will appear on the slide. Below Slide Transition, click the drop-down menu, then select the transition you want to apply.
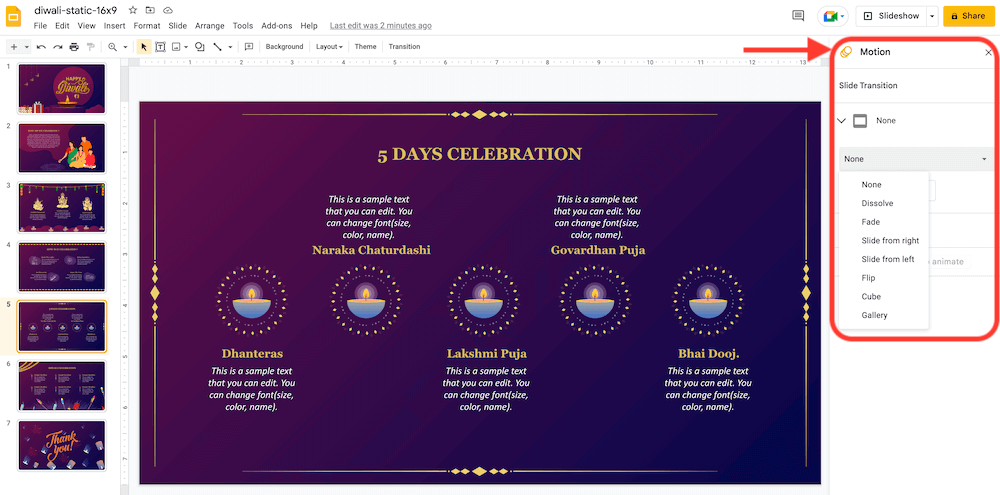
Step 3 – The transition will be applied to the selected slide. You can customize the speed of the transition or use the same transition for all the slides in the presentation.
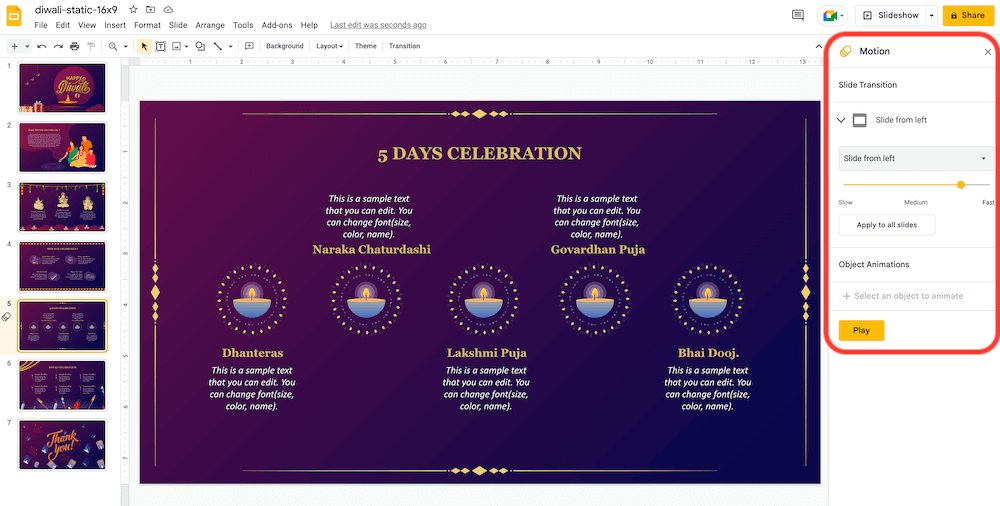
Add an Animation
Step 1 – Right-click on the desired object and select Animate.
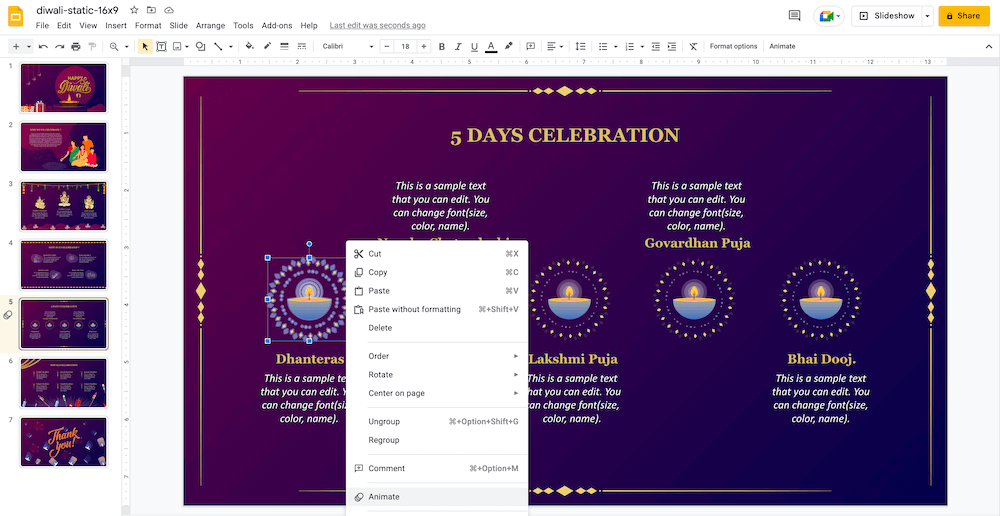
Step 2 – The motion pane will appear on the slide. Below Object Animations, a default animation will be automatically added to the selected object and displayed in the pane.
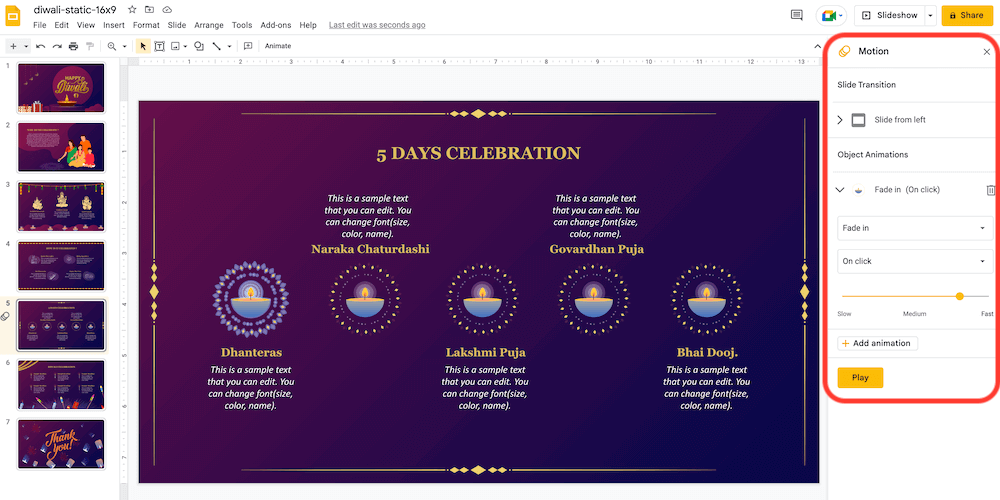
Step 3 – Click the drop-down menu and select the desired animation.
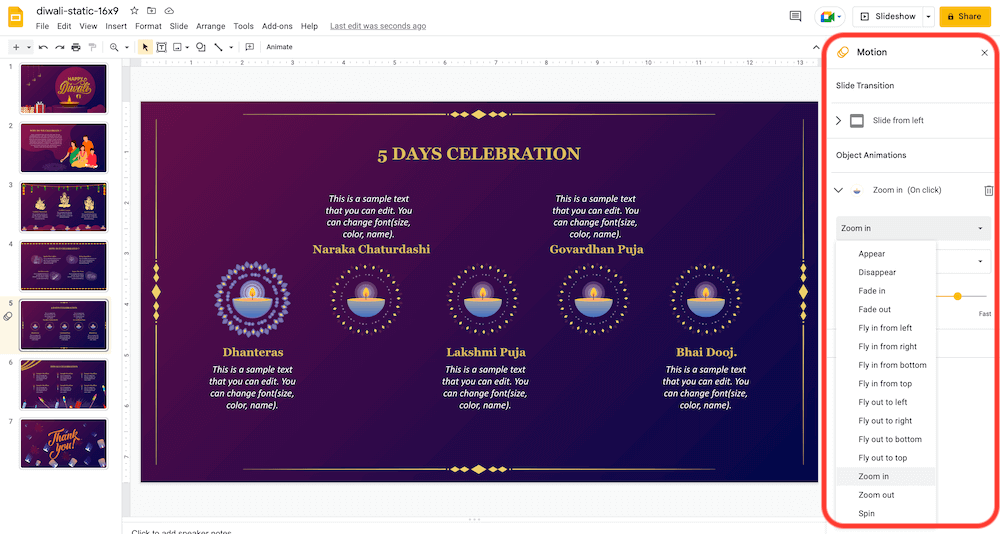
Note: To add more animations to the desired object, select the object and click Add animation.
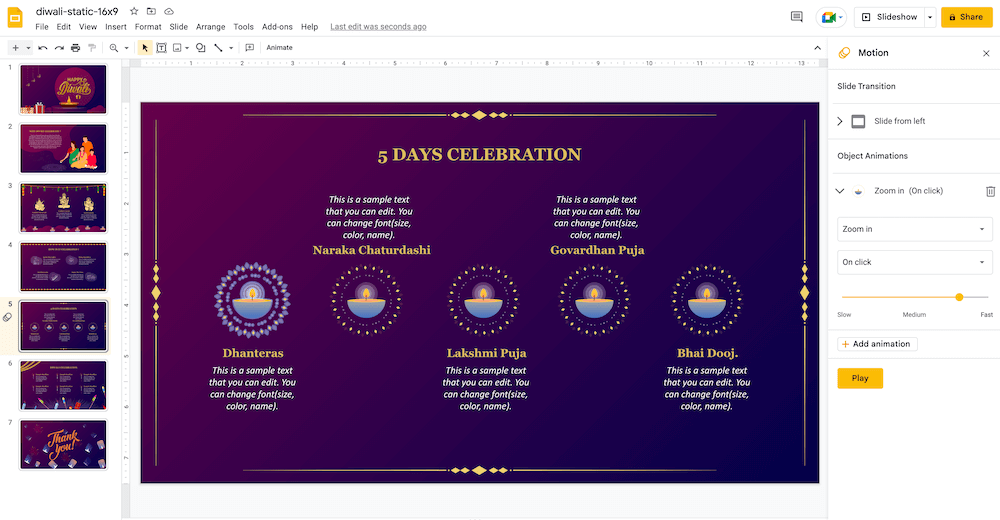
Wasn’t that simple? Stay tuned for more useful tutorials!



