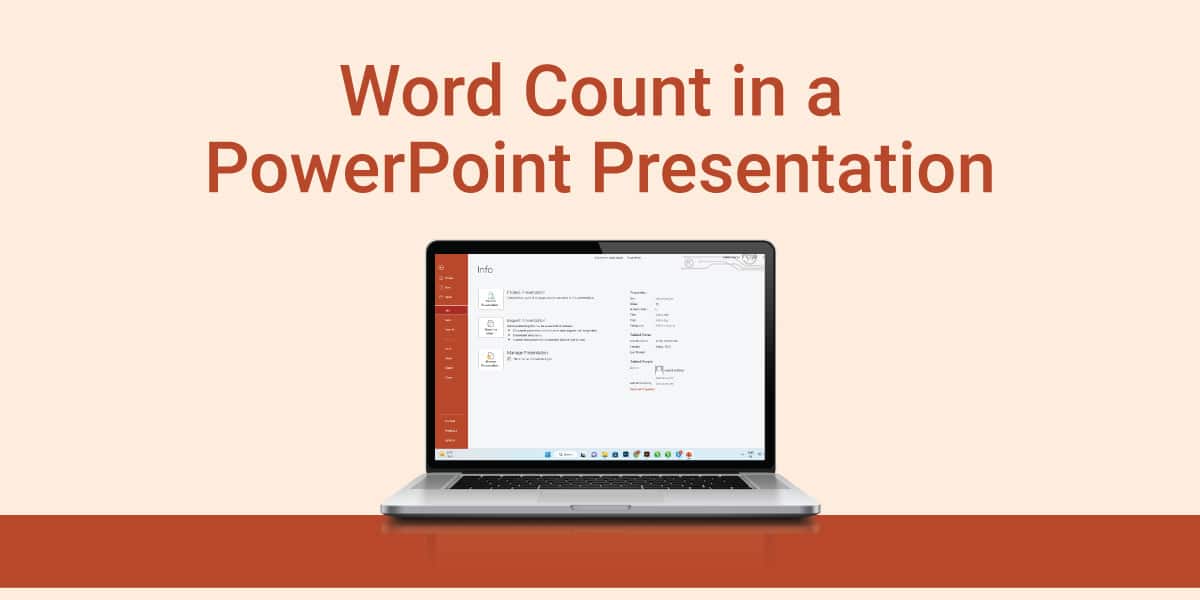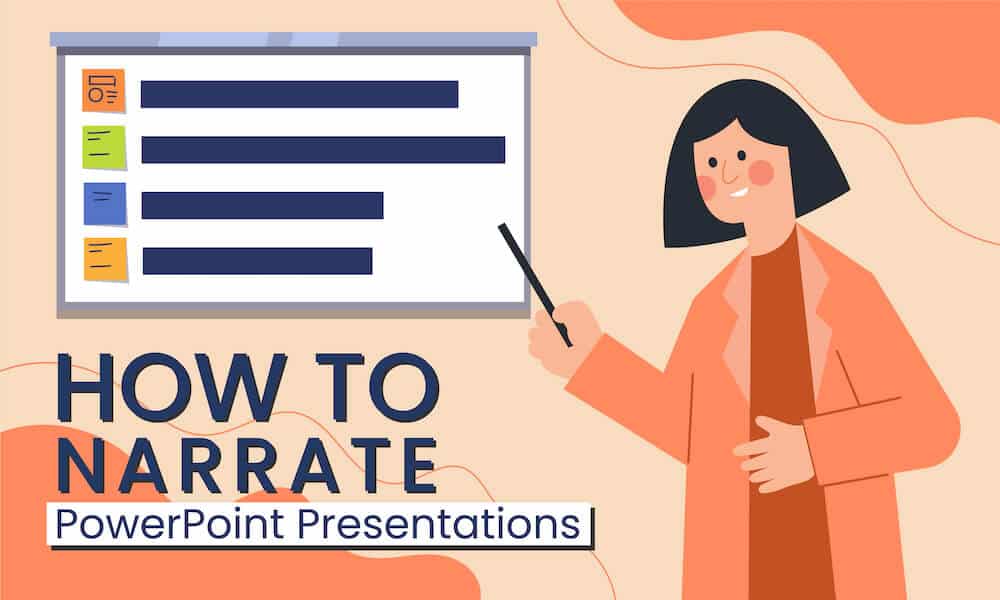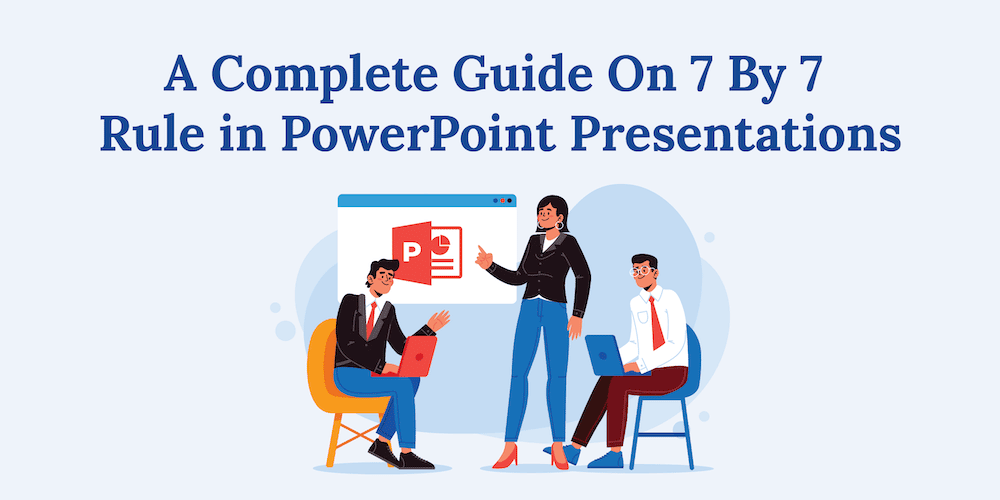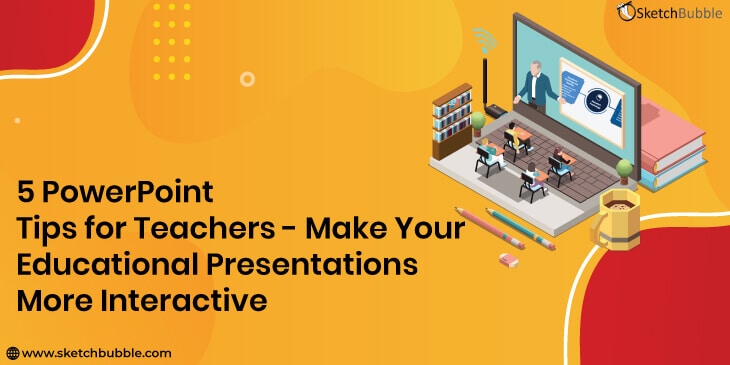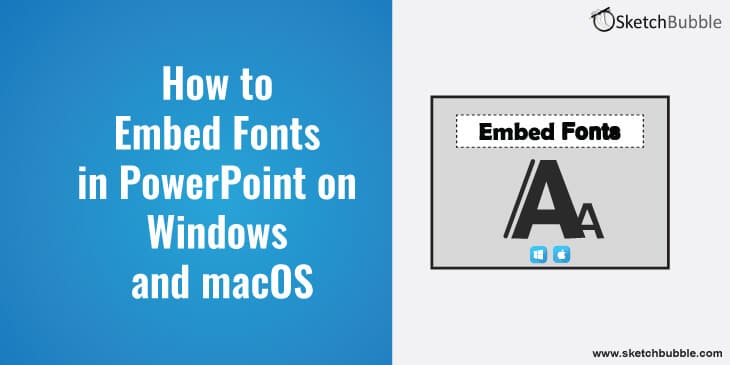
Fonts play a major role in determining your presentation design. Imagine making a stunning PowerPoint presentation for your big day, and as soon as you start presenting it, you realize that the given computer does not support the fonts! That would be the biggest nightmare and hours of hard work being flushed into the drain!
Hence, to avoid such instances, it is necessary to embed fonts. Doing so allows you to retain the specific fonts used in your presentation on any other device. These fonts work even when they aren’t installed on another computer and keep your slides intact.
This article will guide you through embedding fonts on Windows Operating System and Mac OS.
Embedding Fonts in a PowerPoint Presentation
Before we begin embedding fonts, let us check whether the fonts we have are embeddable! To do so, follow the steps given below –
Step 1 – Login as the ‘Administrator’ on your device, and go to the ‘C Drive.’
Step 2 – Locate the ‘Windows’ folder and open ‘Fonts.’
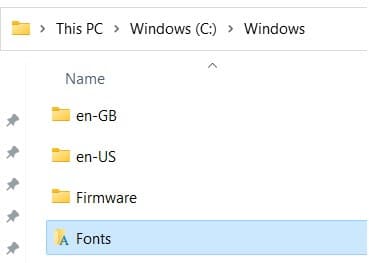
Step 3 – Find the font that you want to embed. Right-click on it, and select the ‘Properties’ option from the dropdown menu.
Step 4 – Ensure that the ‘Read Only’ box is not checked. Then click on ‘OK.’
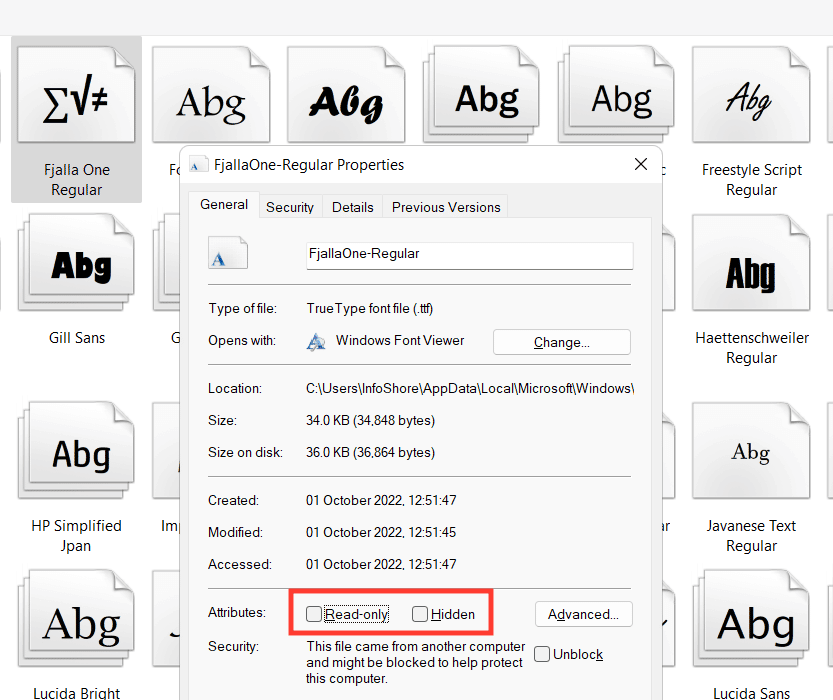
Step 5 – Click on the ‘Details’ tab. You will notice that the ‘Font Embeddability’ will be ‘Editable’ or ‘Installable.’ If any other option appears apart from these two, your font cannot be embedded.
Embedding Fonts in a PowerPoint Presentation on Windows
Step 1 – Click on File > Save As.
Step 2 – Click on Tools in the dialogue box. From the dropdown menu, choose Save Options.
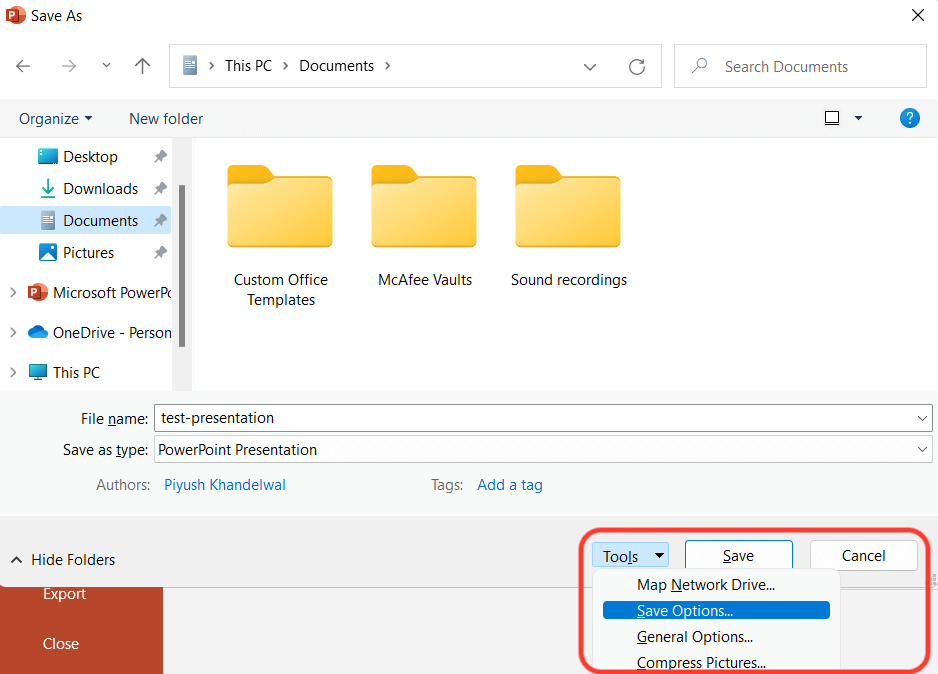
Step 3 – A new dialogue box named PowerPoint Options appears. Look for the embedded fonts in the file box under Preserve Fidelity When Sharing This Presentation.
Step 4 – Select the box Embed Fonts in the File. Your font is now embedded!
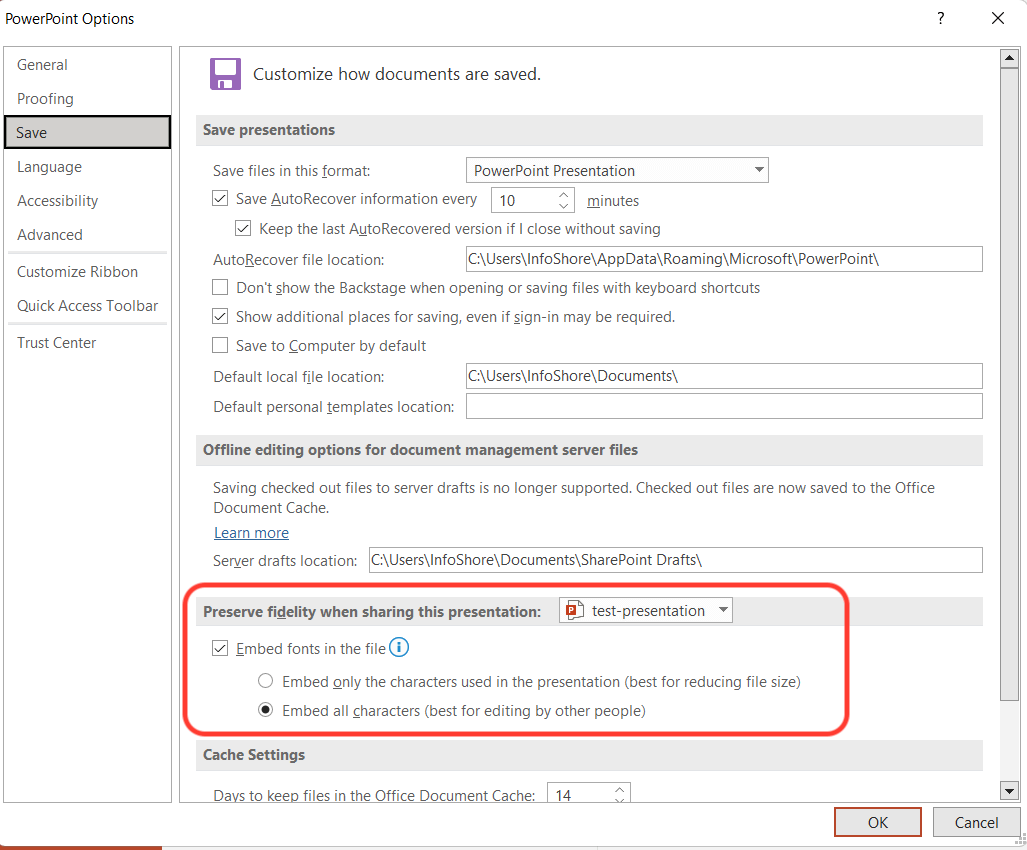
Embedding Fonts in a PowerPoint Presentation on Mac
Step 1- Go to the menu, and click on ‘Preferences.’
Step 2 – Select the ‘Save’ option under the ‘Output and Sharing’ dialogue box.
Step 3 – Under Font Embedding, select ‘Embed Fonts in the File.’
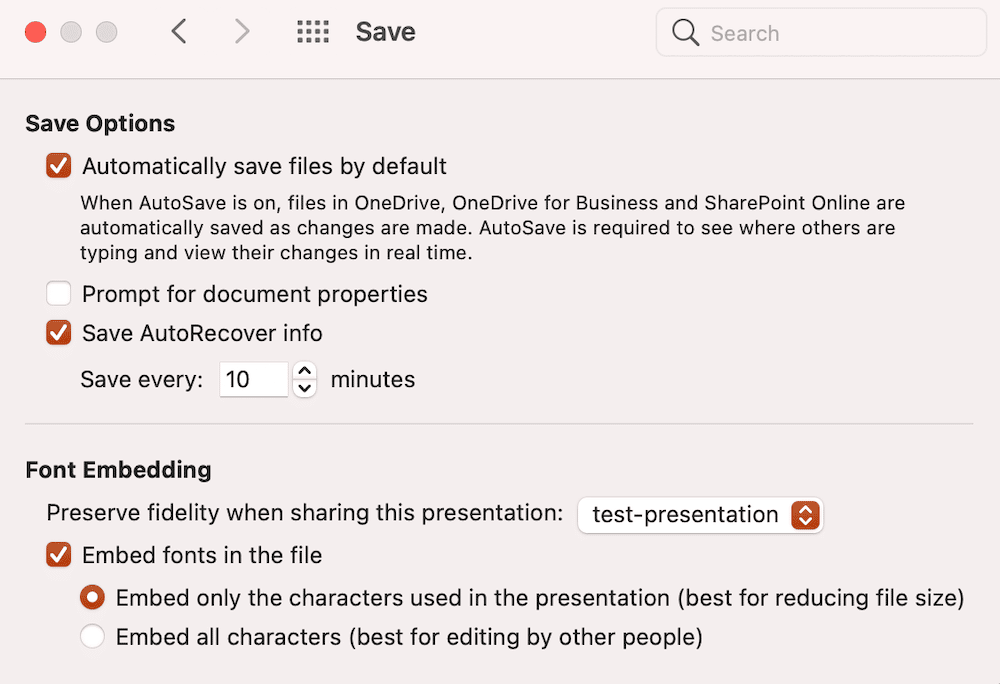
And it’s done!