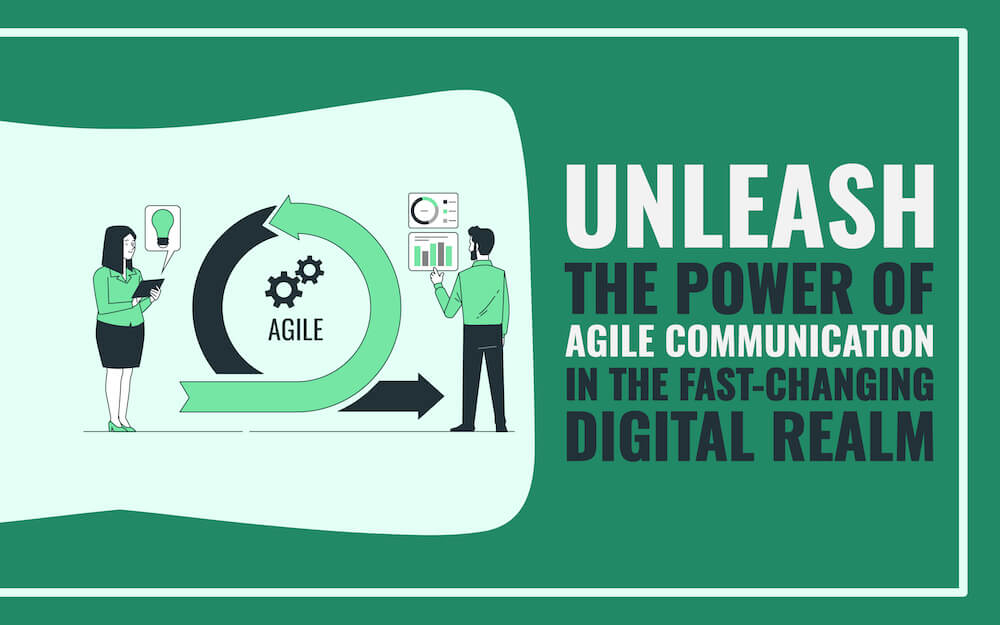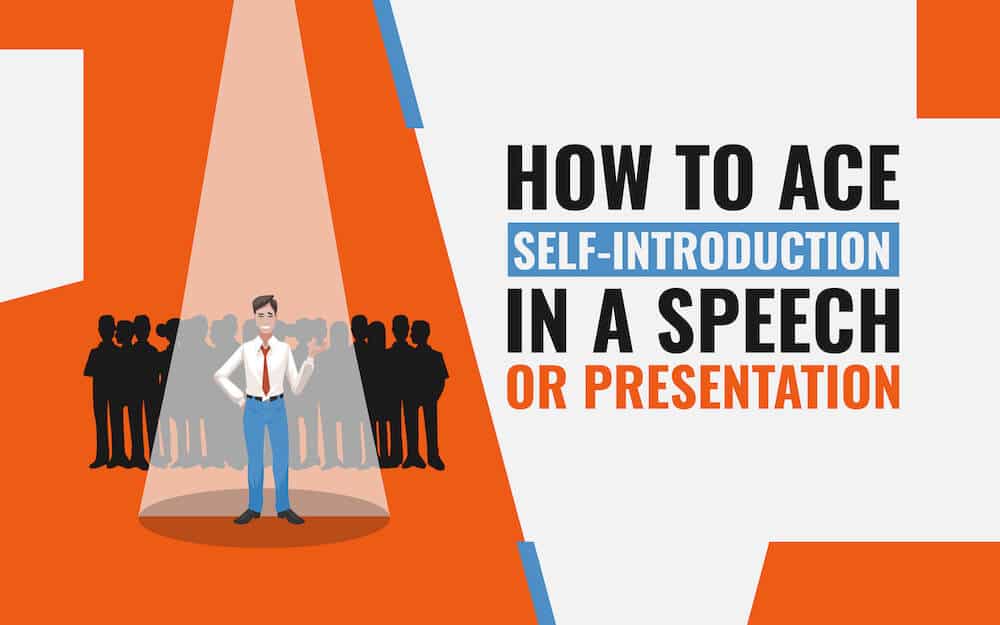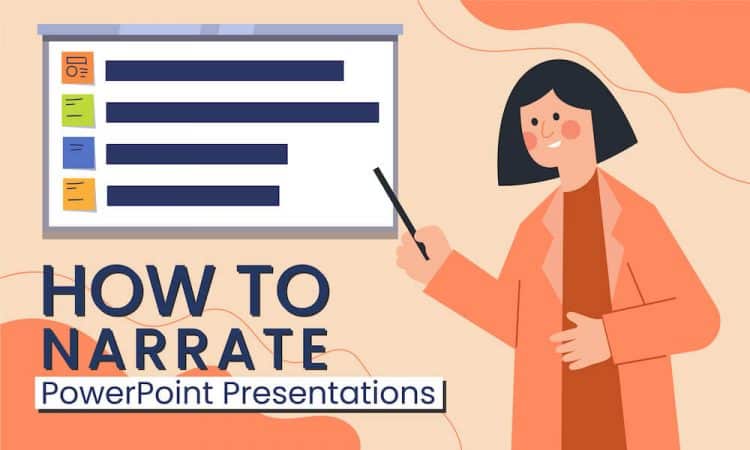
Let’s say you want to share a tutorial with new hires or some learning material with your colleagues. Do you think they will be able to grasp it completely from a static combination of texts and images?
Adding audio or video narration to your slides might be what you need to make your slides self-explanatory. PowerPoint lets you record your voice in an audio or video format to add more content and appeal to your slides.
This article is a step-by-step guide toward everything related to narration in PowerPoint. But before starting, let’s read about what narration is and its importance in a PowerPoint presentation.
What is a Narration in PowerPoint?
Narration in PowerPoint presentations means that you record your presentation. So, when someone is going through your slides, they can quickly understand the content better. It makes the presentation easily shareable and relatable for other people who are not a part of it.
Some examples where you can use narration –
- Sharing presentation slides with team members.
- Creating training materials for new joiners.
- Faculty members share slides ahead of a lecture.
- Building a library of best practices for the business.
How Will Narration Help Your PowerPoint Presentations?
Good narration will help you solidify the content of your slides. It will help you provide context to your content, explore deeper into the concepts, and enrich the material on your slides. Also, it enables you to share the material with whomever you want without having to lead through the presentation.
Note – Ensure that you are not reiterating the content of your slides in your narration.
Things to Keep in Mind When Recording Your Presentation
Before moving further on how to narrate your PowerPoint slides, let’s read about a few things you should consider before proceeding to record.
a). Record in a Quiet Spot
You might remember to tell people around to keep quiet while recording. But there are a lot of other noises you might forget to consider, such as loud ACs, refrigerators, phone buzzing, traffic noise in the background, etc. So, it’s better to find the quietest corner possible, or record at a time when you have the minimum disturbance possible.
b). You are Good Without Fancy Recording Equipment as Well
You don’t need fancy recording equipment or professional recording studios to add narration to your presentation. In most cases, the built-in microphone in your system is enough for recording. In cases where you wish to deliver a presentation on something important, you can go for USB microphones. The microphones are equipped to remove background noises making them a good choice for you.
Note – Check your microphones before starting. Make sure they are properly plugged in, and remember to test and troubleshoot. Your audio bar will fill up with color as you continue recording, so be mindful of that.
Now, let’s move forward to one of the most important parts of the guide, i.e., the type of PowerPoint narration tools. There are two narration tools you can use to record your presentation.
1. Record Audio
Record Audio is available in the older version of PowerPoint. The tool is faster to use and open and lets you record voice notes on a slide quickly and smoothly. You can use the tool for only voice narration, and it adds audio to one slide at a time.
Even if you don’t want to record the presentation using this tool, it is extremely useful when creating quick voice notes for the slides. You can add your thoughts or important messages without having to be bogged down with the editing details.
How to use the tool for narration?
a). Access the Record Sound Dialogue Box
To do that, click on the insert tab, open the audio drop-down, and click on record audio.
b). Record the Audio
You will now have access to the Record Sound Dialogue Box; type the name for your clip and click on the record button (to begin narrating). The stop button lets you pause, and the play button lets you listen to the presentation. Click ‘OK’ to save your narration.
c). Play the Narration
You can resize and move around the audio file and view it in the normal and slide show view of the presentation. The default setting (in click sequence) lets your audio file play when you move on to the next slide. You can also change the setting of when your file plays by selecting the file, clicking on the playback tab and then the start drop-down, and choosing the right option (In Click Sequence, Automatically, Then Click On). Let’s learn about these options-
(i). In Click Sequence
It means that your audio will play as part of the sequence of the actions that you have set for the slide, like any animation sequence, video, trigger actions, etc. If you don’t have anything in place, the audio will play before you move to the next slide.
(ii). Automatically
The audio file begins playing as soon as you get to the slide and not when you are about to move on to the next slide.
(iii). When Clicked On
The feature enables you to play the audio when you click on it. It lets you decide at the moment whether to play certain audio or not (keeping in mind time or other constraints).
d). Delete/Overwrite a Narrated File
If you want to delete an audio file, click on the object and select the delete tab. In case of overwriting/changing any existing narrated file, go to the Record Audio Dialogue Box again, as shown above, and you will be able to overwrite the existing file on the slide.
Note – You can’t have two narrated audio files on a single slide. If you decide to narrate again, the first file will get overwritten, meaning you have to start from scratch to change the narration on that particular slide. PowerPoint lets you trim an audio file but not split/merge, so in that case, you would need to use audio editing software.
2. Record Slide Show
PowerPoint incorporated this tool in a later stage with a lot of features and options. The tool offers features like voice narration, video narration (people get to see your face), narrating the entire presentation in one sitting, and setting slide timings to help convert the presentation into a video. The feature lets you use a laser pointer, pen, highlighter, etc., to give a command and capture it in the narration as well and lets you pause and restart the recording.
How to use the tool for narration?
a). Access the Record Slide Show Dialogue Box
Click on the slide show tab and then the Record Slide Show button. You see two options when you click on the command; select the record from the beginning.
Note – If you click on the record slide show and not on the drop-down, it will start recording from the current slide.
b). Record the Narration
Choose the camera/microphone and remember to turn it on. Use the commands (record, stop, replay, arrow) to start, stop, and move to the next slides. You can also pause the recording to restart it whenever you are comfortable. You can find your individual narration file in the lower right-hand corner of each slide when you are done. That means you can review or record narrations on whichever slide you choose from your presentation.
Note – You get to have a single narration file per slide. If you choose to re-record your narration, the previous file gets overwritten automatically. However, you can have two different files on the same slide by recording one with record audio and another with the record slide show command.
c). Play the Narration
Your audio/video narration automatically plays when you run your presentation (current slide or from the start). If you wish to change the feature, you can select the file, click on playback, then start the drop-down and select the option (In Click Sequence, Automatically, When Clicked On). The features are explained above in the Record Audio section.
d). Record Slide Show Tools and Options
Here is a list of all the tools and options that you have in the Record Slide Show.
(i). Recording
Record lets you start recording the narration. Pause and stop buttons help halt and end the narration. The replay button helps play the slide again after you are done recording the slide. If you click on record again (after clicking on stop), you will start recording again, rewriting the previous recording.
Note – Don’t click on stop when you want to stop recording on your current slide. Navigate to the next slide using the forward arrow/arrow keys.
(ii). Speaker Notes
Click on notes to open and close the speaker notes. Also, the action (open and close) will not show in your narration recording. Font size lets you change the font of your notes. However, the speaker notes panel is too small/inflexible to review speaker notes, so you can go for other options as well.
(iii). Clear Recordings
The features let you clear previous recordings on current or all slides as chosen. You can overwrite the recordings and slide timings by recording over the narrations.
Note – This feature clears both slide timings and narrations. If you want to, let’s say, keep the slide timings and remove the narrations, you can do so by clearing recordings outside the Record Slide Show.
(iv). Camera, Microphone, and Camera Preview
This feature will help you choose a microphone and camera for your slides. If you are choosing other than the computer’s built-in camera and microphone, this is where you get to select the option.
Camera preview lets you see what your camera is recording when you are in the process.
Note – The on/off feature lets you turn them on or off. You can add/remove video recording or mute it when needed.
(v). Advance Slide
The next slide lets you move forward in your presentation. If you have an animation sequence, music, etc., to be played, clicking on this will play those sequences and take you to the next slide later. Previous slides help you move back in the slides. However, you can only do that when you are not recording, as you can only move forward in that case.
(vi). Eraser, Highlighter, and Pen
You can draw, erase, and highlight things using this feature. You can change the color of your ink by selecting the colors. Also, your drawings get recorded, and anyone who sees the recording later will get to see the drawings.
(vii). Slide Timings
The feature lets you see how much time you have spent on each slide in your presentation and on which slide you are currently.
Note – If you convert your slides into video, slide timings will help you see the time that you spend on each slide.
(viii). Close and Minimize
It will help you minimize or exit out of (close) the record slide show box and go back to the normal view of your presentation.
Steps to Clear the Timings and Narrations
- Click on the slide show.
- Click on the record slide show dropdown.
- Click on clear.
- Choose the timings and narrations.
You can clear the timings and narrations on the current or all slides, depending on the option you choose.
Note – You can clear both things from inside the Record Slide Show box. Click on the X tab to clear recordings (current or all). It will remove both options (timings and narrations) from the slides.
Steps to Compress the PowerPoint Narrations
- Click on the file tab.
- Click on info.
- Click on the compress media dropdown.
- Click on the compression quality you wish to choose
The feature will let you compress your presentation, as adding audio/video narrations will increase the size of your slides.
PowerPoint uses 1080p (Full HD) in a recording. You can select other options according to the size and space options.
In a Nutshell
You can add a lot of versatility and content to your PowerPoint slides by going for audio and video narration. If you have the latest version of PowerPoint, Record Slide Show is a good option as it offers multiple features. Remember to compress your presentation as your file size greatly increases after narration.