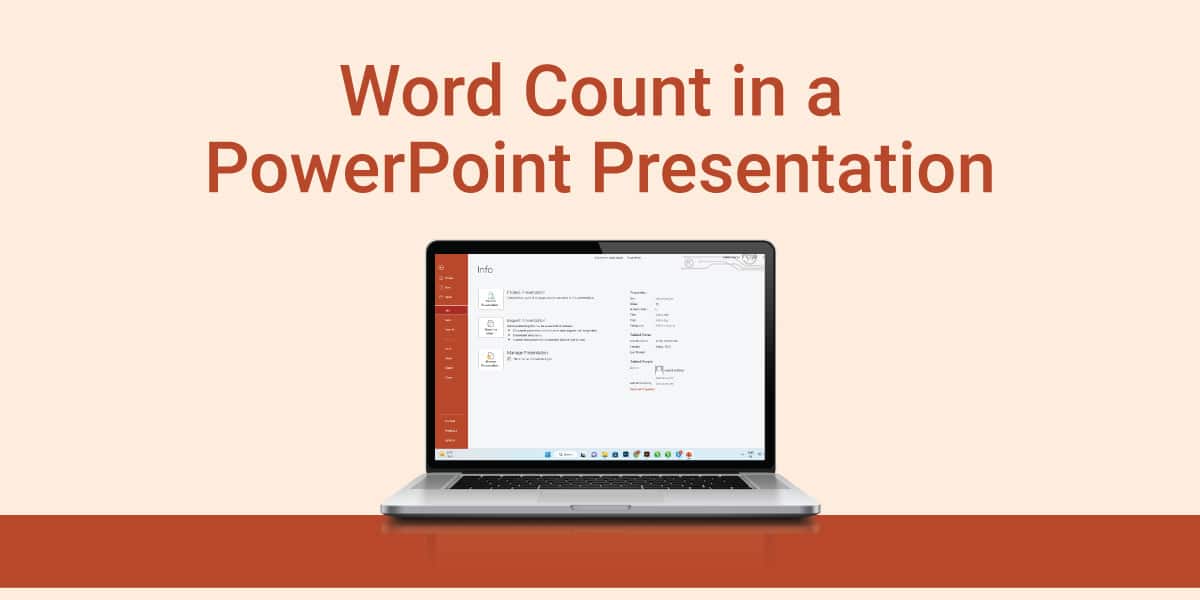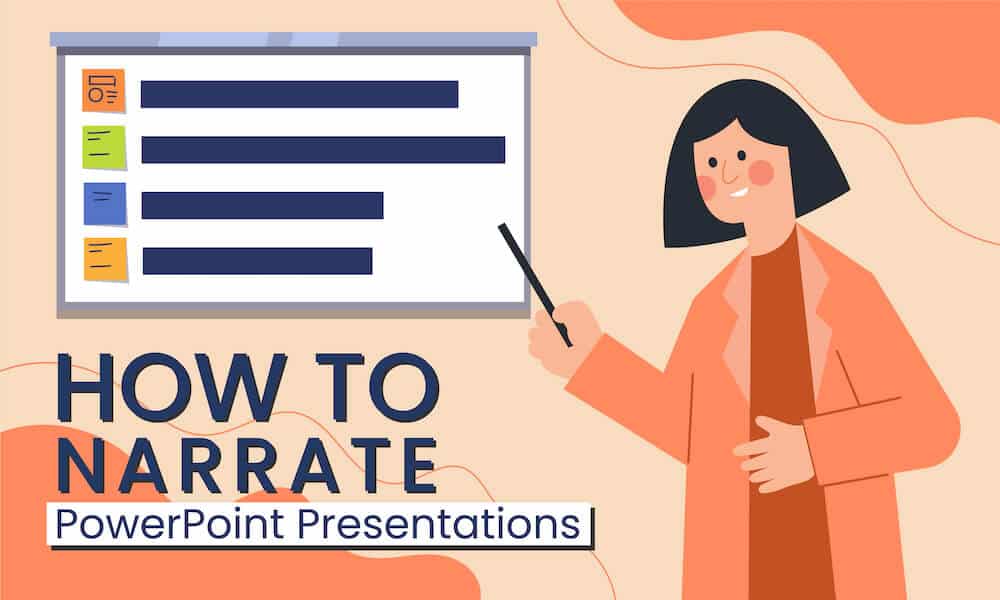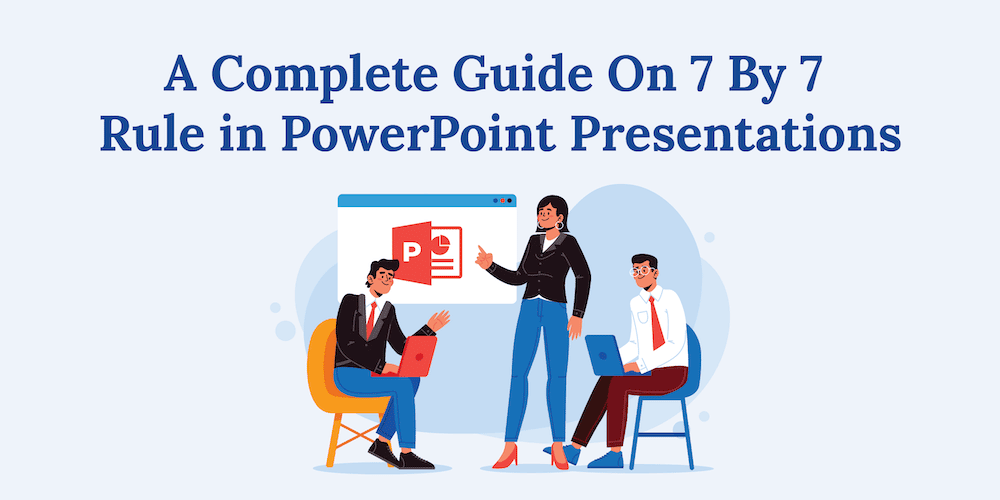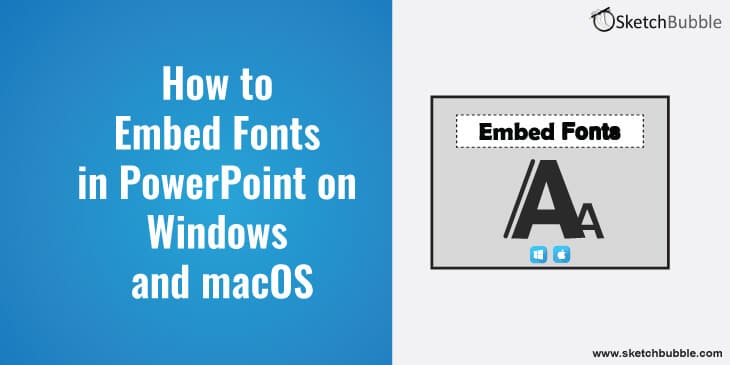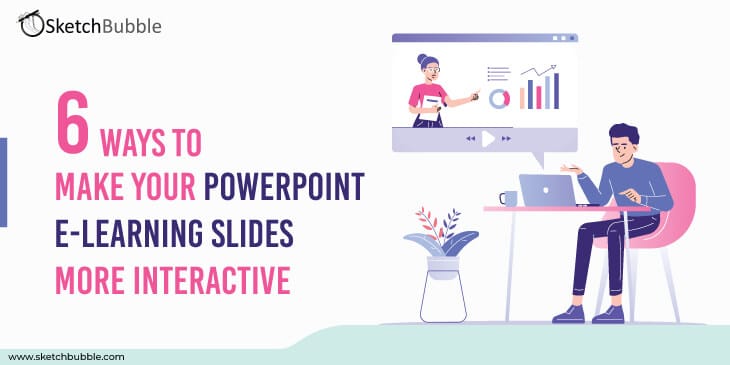
The Covid-19 has caused unprecedented disruption in all industries and impacted people from all walks of life. The crisis forced the complete shutdown of several activities worldwide; education is one of them. The education industry, which was earlier reluctant to embrace online learning, suddenly shifted its focus on eLearning after the pandemic outbreak. While adjusting to the new norms of remote education for keeping the doors of learning open even in this tough time, universities and institutions realized that flexibility, interactivity, and learner autonomy are the key factors to keep students engaged in an eLearning course and make the overall learning effective.
Because of ease of use and advanced features, PowerPoint becomes the first choice of educators to deliver an impeccable learning experience to students. It’s not that PowerPoint has gained popularity in recent times; it has been the most preferred digital content creation tool for eLearning and training for a very long time. Let’s explore how you can optimize the PowerPoint slides for eLearning.
How PowerPoint Complements eLearning Courses?
Before getting into how to give your PowerPoint presentations a makeover to ensure the success of the eLearning course, learn to what extent this platform fulfills the eLearning criteria.
| Criteria | eLearning Course | PowerPoint Presentation |
| Instructional Design (ID) Principles | eLearning modules strictly follow ID principles | Do not follow ID principles. It counts on instructors for effective content delivery. |
| Learner Retention | The content is presented in different formats, such as text, blockquotes, animations, etc.) to increase learner retention. | Text-heavy slides incorporate less multimedia, so they are not effective in retaining learners. |
| Engagement | Caters to different learning styles by incorporating multiple multimedia. | Supports educators in teaching, not learners in learning. |
| Navigation | Provides flexibility and freedom to learners to navigate the course. They can easily move between slides, choose from a menu of lessons/topics, etc. | The slides are arranged in sequential order, so one can progress in a linear fashion. |
| Learners’ Assessment | Automatic administration and grading of quizzes in alignment with learning objectives are possible. | The understanding level of learners is determined by the instructor through polls/questions. |
| Access | As these courses are created by web-based authoring tools, they can be accessed on any device. | Requires web variant/desktop-based MS PowerPoint tool to access PowerPoint presentations. |
Both PowerPoint presentations and eLearning courses share many similarities; the major difference is eLearning courses rely on visual elements and other objects to make learning engaging, while PowerPoint presentations count on instructors for effective delivery of the content. By bridging this gap, you can convert PowerPoint presentations into eLearning courses without a fuss. Wondering how to do this? Explore here!
Tips to Convert PowerPoint Presentations into eLearning Modules
Instead of focusing on making presentations text-heavy, pay heed to make them visually appealing.
1. Colors and Style
As the eLearning course is intended for targeted learners, you must consider their preferences first. Your favorite color combination might be blue and black, but if it doesn’t appeal to the learners, all your efforts will go in vain, and you won’t be able to accomplish the learning objectives.
As a general rule of thumb, you must opt for a light-colored background for complementing the dark-colored text. However, you must evaluate the knowledge, education, age, and other demographics of the learners before finalizing the style and color of your PowerPoint presentations. Choose appropriate colors for indicators, navigation buttons, arrows, etc.
2. Backgrounds, Layouts, and Themes
Differentiate each learning event by highlighting them with a unique theme. For instance, you can incorporate distinctive slides for the title, table of contents, interactions, and quizzes. Further, the layout must complement the elements on the slides and organize them in a logical manner. Beautify each layout with a unique background for each learning event.
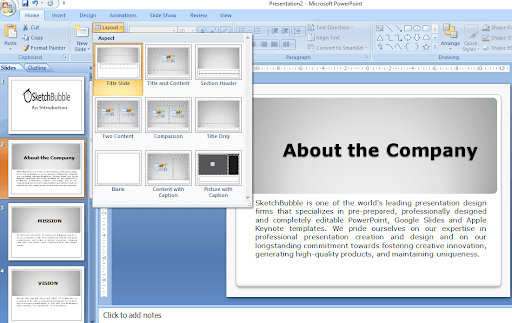
Pro Tip – Use the same color palette/scheme that you have chosen for your branding/style.
3. Don’t Overload the Slides with Text
Generally, PowerPoint slides have fewer slides brimmed with text as each element is tackled by the instructor. The instructor uses his/her voice to narrate the story and convey the important message.
In the case of eLearning courses, you must reduce the textual content on slides and supplement it with audio, video, images, and other multimedia to reinforce the key message, keep the intended learners intrigued, and make it easy for them to comprehend the “story” behind each slide.
You can add tables, pictures, charts, sound, etc., by clicking on “Insert” in the menu bar.
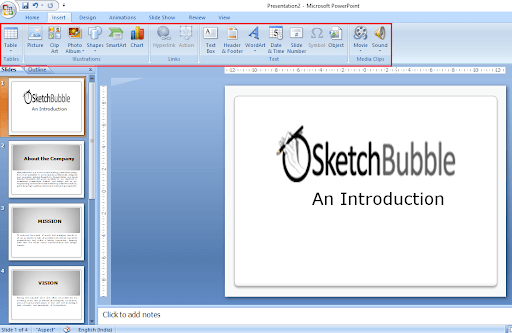
4. Incorporate Relevant Visuals
Visual information is processed much faster by the human brain in comparison to textual information. Visuals, when used with a purpose, add more meaning to the text and captivate the learners, thereby reinforcing learning.
The best part of PowerPoint slides is, you can easily create your own diagrams and programs leveraging PowerPoint shapes. And if you are running short of time, you can easily source charts, infographics, and images from other reliable resources.
You can also use creatively designed PowerPoint templates adorned with high-quality icons and graphics to spruce up your eLearning modules.
5. Make Your eLearning Course More Dynamic by Including Animations
Instead of passively absorbing information through static slides, learners nowadays are more inclined towards dynamic, rich, and interactive content. Thus, learning goals can be met, and learner engagement can be assured by incorporating animation in eLearning courses.
You can either do custom animation or choose an animation to apply to objects in the slide. You can also set transition sound and speed. And, all this can be done by clicking on “Animations” in the menu bar. Check Tips to Create a Visually Appealing eLearning Course
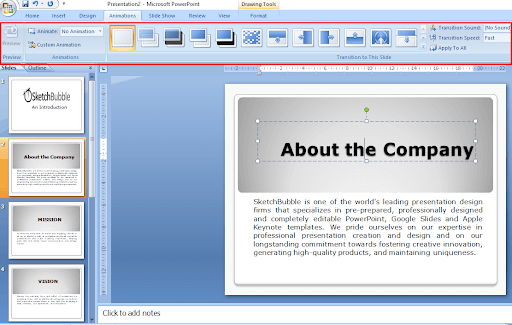
6. Hyperlinking in PowerPoint
Your presentations are no longer linear once you add hyperlinks to slides. Learners can focus on the relevant bits, skipping out whole sections. In a nutshell, you can make your slides easily navigable by including hyperlinks.
From pictures and objects to text, you can hyperlink almost anything in PowerPoint. However, it always works well when you hyperlink the elements that look familiar to learners, such as buttons, arrows, boxes, etc.
Select the element that you want to hyperlink, then do right-click and choose Hyperlink.
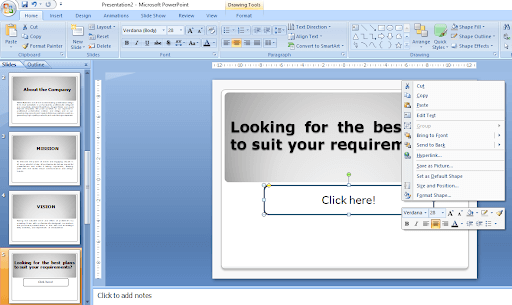
A pop-up window will appear where you will get options to link that particular element with an existing file or web page, slide, or e-mail address.
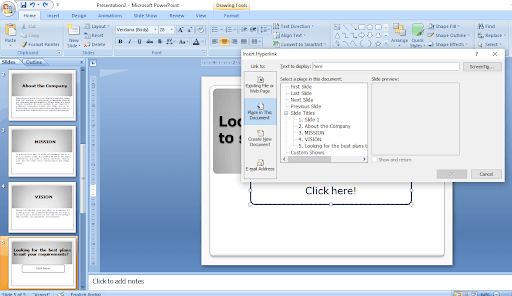
Choose the one you want to link to, and then click “OK.”
The Inference
Almost every PC user is familiar with PowerPoint. The ease of use of this platform makes it the preferred choice for learning & development professionals and subject-matter experts for creating eLearning courses. With this platform, you can start quickly as you need not spend countless hours understanding its functions or features. The only thing that you need to consider before using this platform for digital learning needs is the limitations of a virtual learner.
Do you find the blog post helpful? Do you have any tips related to the topic? If yes, do share your thoughts in the “Comment” section below. Share the post on your social media handles to help education professionals make maximum use of PowerPoint.