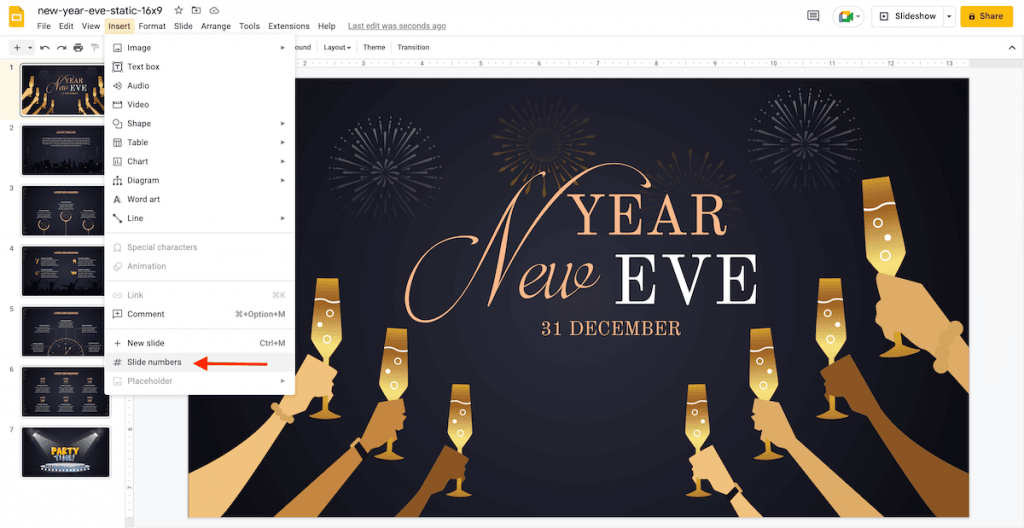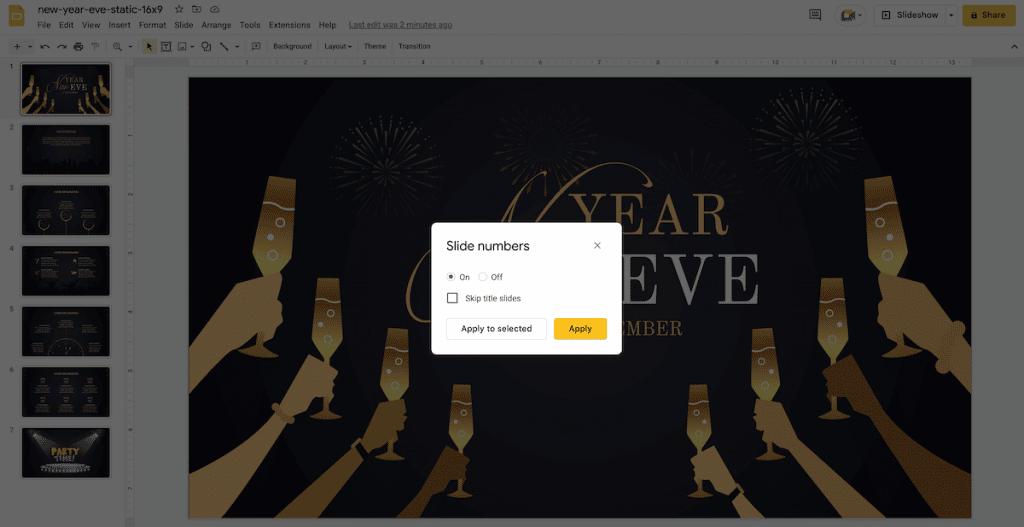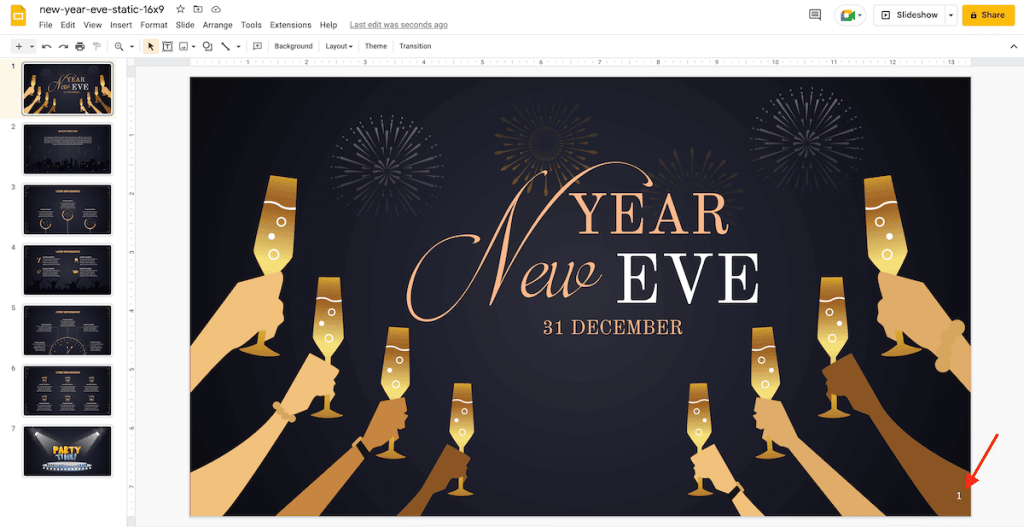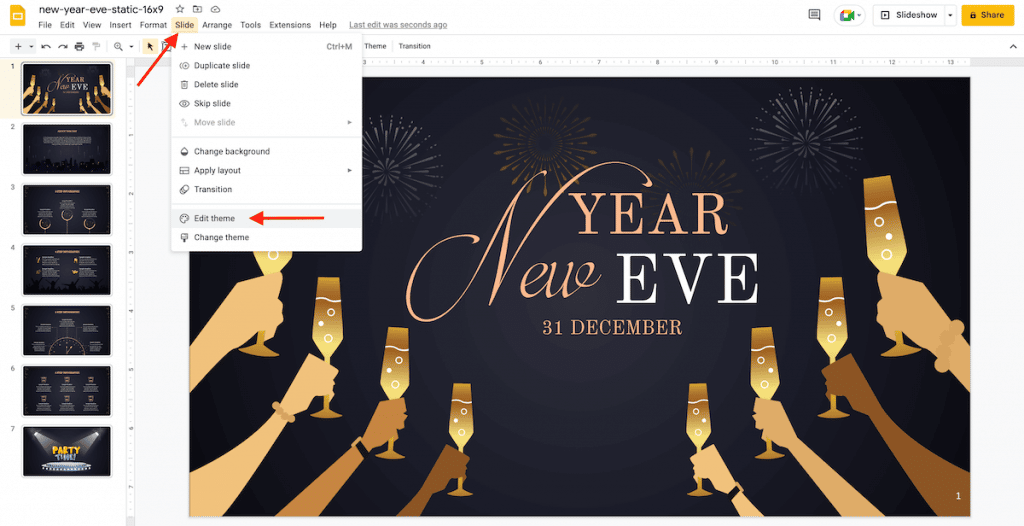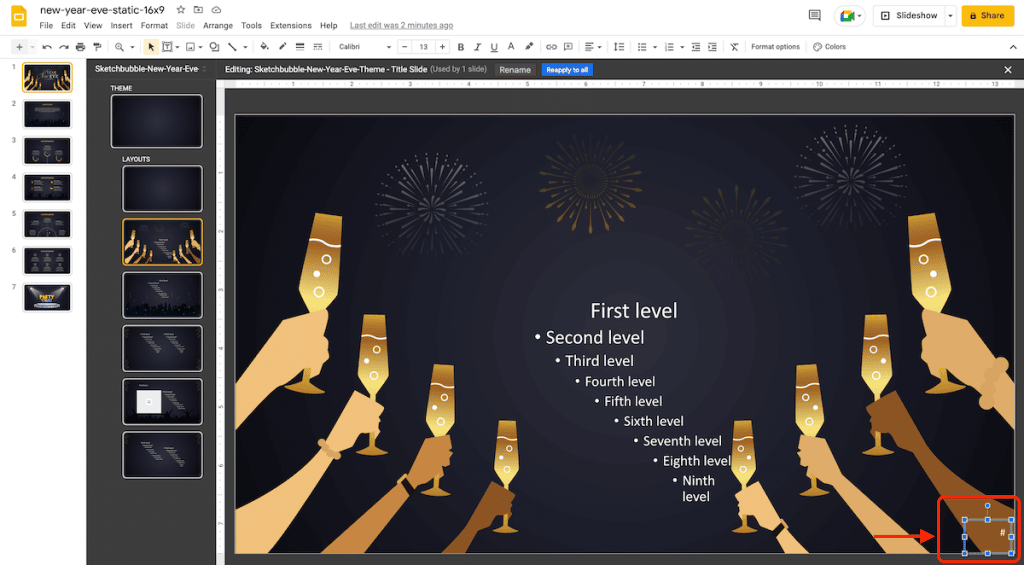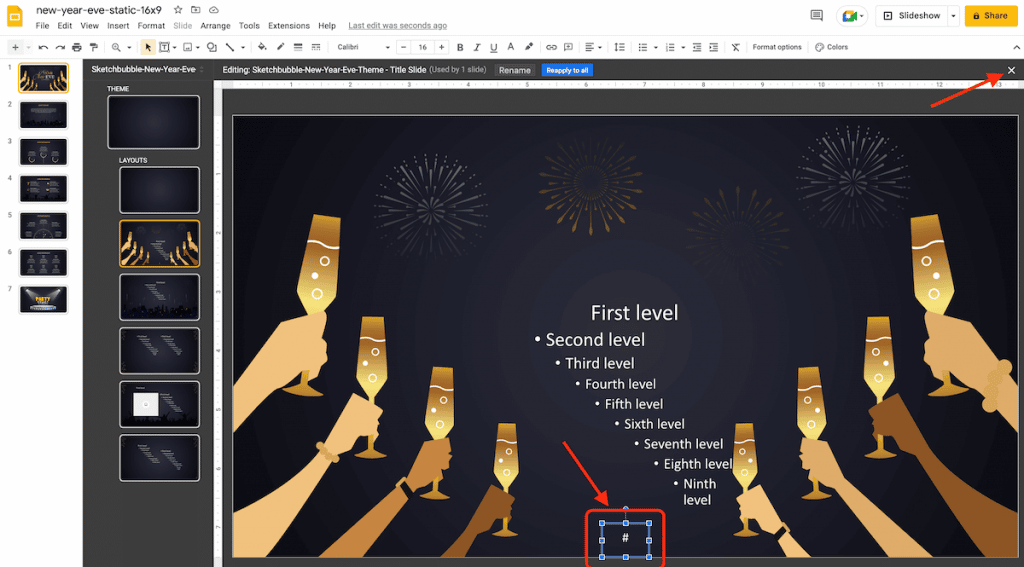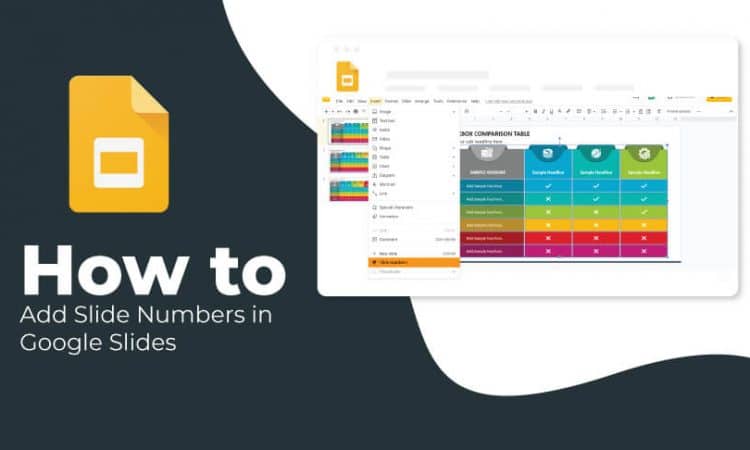
One way to keep things tidy in a presentation is by adding slide numbers. Giving numbers to the slides also helps your audience refer to a specific slide and keep track of the presentation. In Google Slides, you can display numbers on the slides simply by enabling slide numbers. Further, you also customize the numbers to match your preferences with ease.
We are here to help you with a step-by-step guide to adding slide numbers in Google Slides in just a few clicks. Let’s begin!
Enabling Slide Numbers
Step 1: Open your Google Slides presentation.
Step 2: Click Insert > Slide Numbers.
Step 3: A window will open where you can choose to enable or disable slide numbers. Click ‘On’ to enable and ‘Off’ to disable numbering. Mark the checkbox of ‘Skip title slides’ if you don’t want a slide number on the title slides.
Following are the two ways to apply the changes –
- Apply: Clicking this button, the change will be applied to all the slides.
- Apply to Selected: You can choose the slides in which you want changes. Hold the Shift or Ctrl button to select multiple slides at once.
You will get the numbers to appear on the slides using these buttons.
Editing Slide Numbers
Step 1: Open the presentation in which slide numbers are enabled.
Step 2: In Google Slides, you can edit the numbering just by changing the text in the textual box. You can edit all the numbers in one go by clicking Slide > Edit Theme.
Step 3: Select the master slide (the parent/first slide) and click the box containing the ‘#’ character at the bottom-right corner. It will be the number box.
Step 4: Adjust the font style, size, position, and other parameters. Click the ‘X’ button to apply the changes to all the slides.
Woohoo! You have added the numbering in Google Slides successfully! Follow up for more such handy guides to make your presentations well-organized.