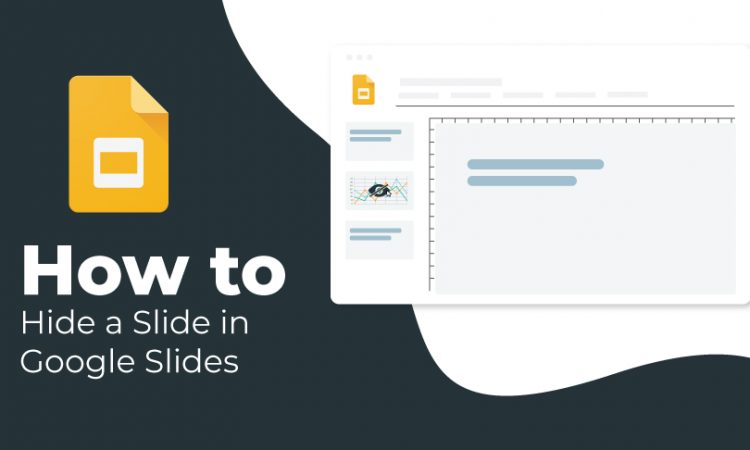
While preparing the presentation, it generally happens that you add so many slides to make it informative. And when you sit to finalize it for the big day, you realize that some slides are useful for you but not much relevant to the audience and can be omitted to cut down on presentation time. As these slides (related to sources, research, etc.) are useful for your future references, you would not want to delete them outright. For such a scenario, Google Slides provides you with an option to hide the slides. The hidden slide will still appear to you in the slideshow’s overview, but it won’t show up to the audience when you run the slideshow.
Here’s how you can hide a slide in Google Slides.
Hiding a Slide without Right-Clicking
Step 1 – Select the slide that you want to hide.
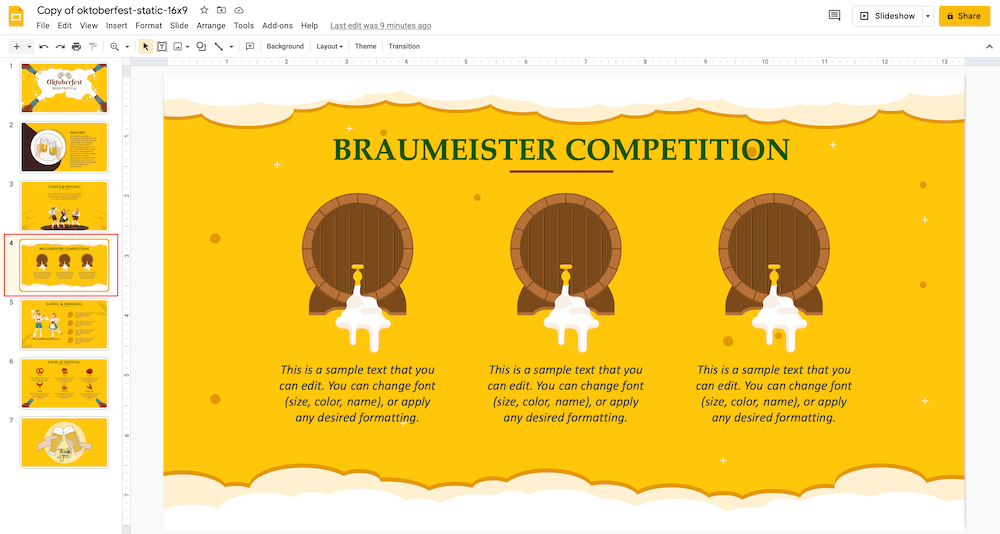
Step 2 – Then, choose ‘Skip slide’ from the slide menu.
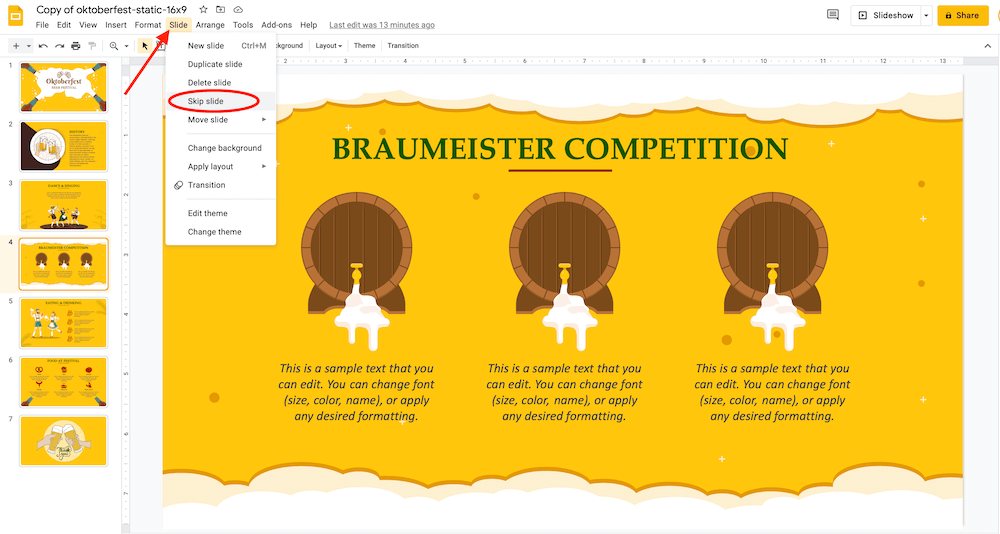
An eye crossed by a bar will appear and the slide will turn a bit transparent, which indicates that it is now hidden.
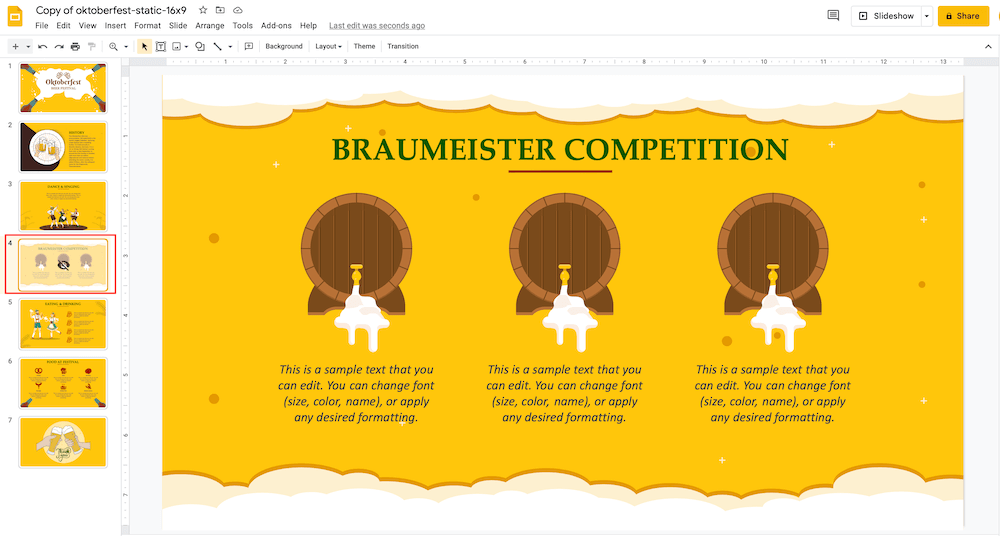
If you want to unhide it and make it visible again, unselect the ‘Skip slide’ on the slide menu. And you’re done!
Hiding a Slide using Right-Click
Step 1 – Select the slide (from the slide navigation pane appearing on the left side) that you want to hide.
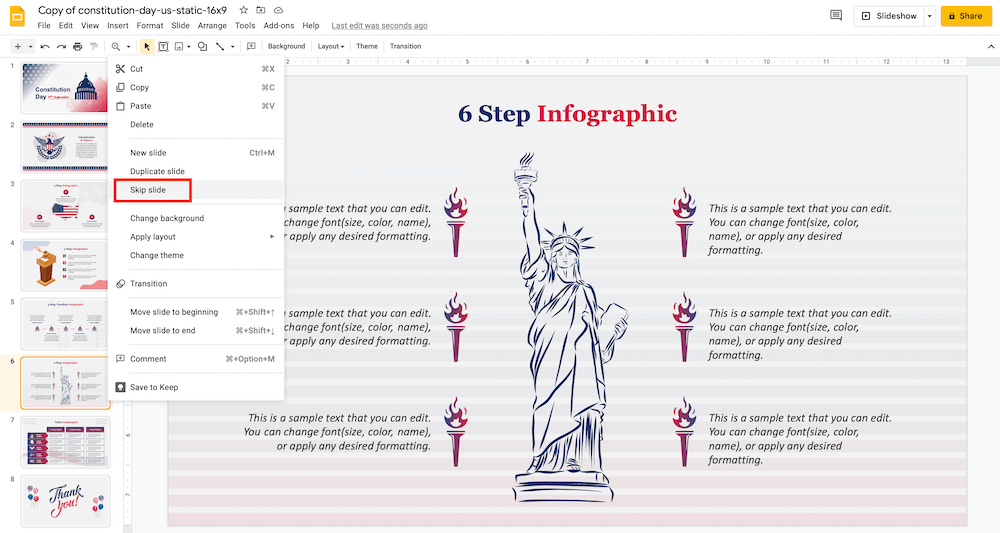
Step 2 – Right click over it and choose the ‘Skip slide’ option. A crossed-out eye icon will appear and the slide will become a bit transparent, which indicates that it is now hidden.
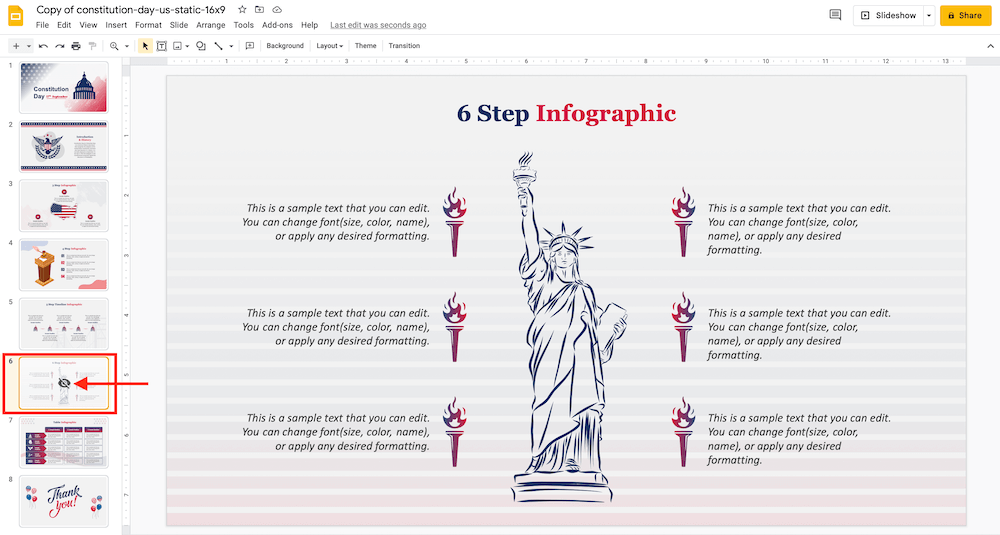
To unhide it, right-click on the slide again and uncheck the ‘Skip slide’ option.
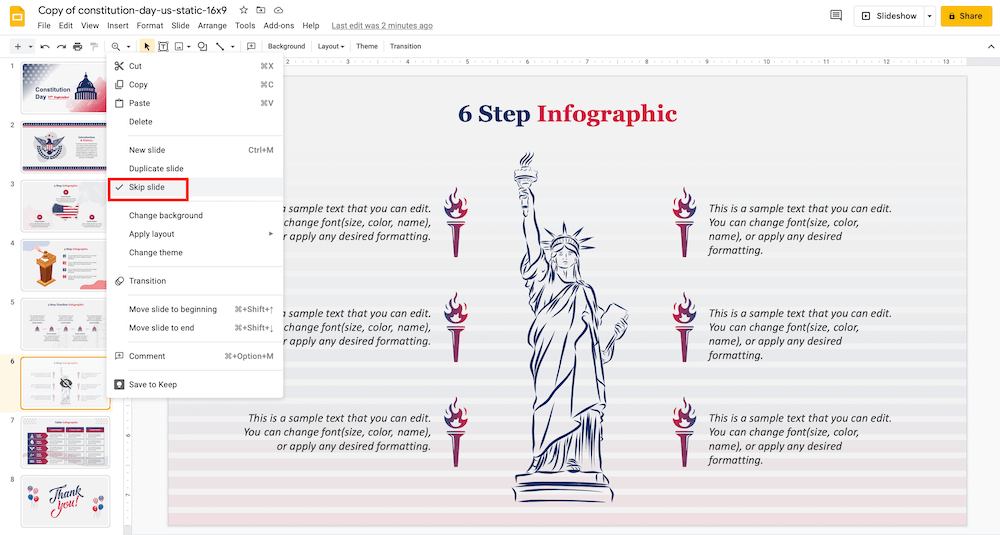
You can also hide slides in the pre-designed editable templates without a fuss by following these steps.
Our next tutorial will teach you how to hide and include hidden slides when printing handouts in Google Slides. Stay tuned!



