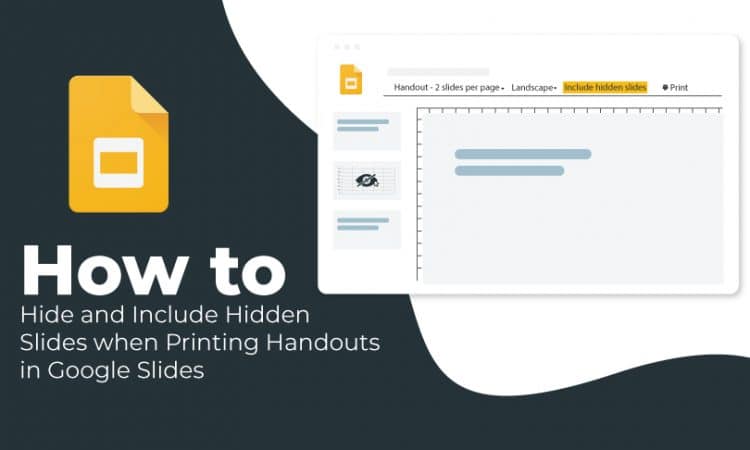
In the last tutorial, you learned how to hide a slide in Google Slides. Now, what if you want to provide your audience with a printed copy of the presentation containing hidden slides for their reference? You would certainly not want to print the hidden slides.
The good news is – you can hide the skipped slides when printing handouts in Google Slides. Let’s learn how to do it.
Hiding the Skipped Slides when Printing
Step 1 – Click on the ‘File’ tab on the menu bar and choose ‘Print settings and preview.’ A preview screen will get displayed in front of you.
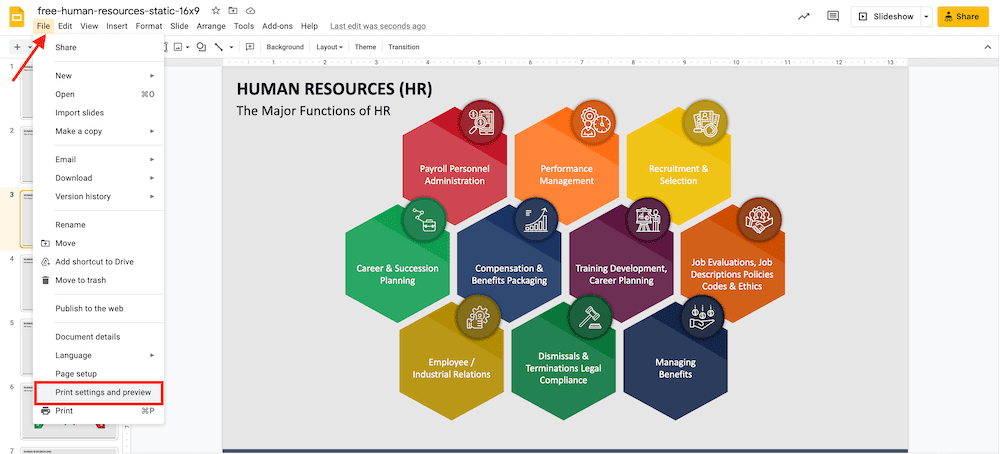
Step 2 – You will see that the option ‘Include skipped slides’ in the preview screen is selected by default. You need to unselect this option. It will make your hidden slides disappear from the preview.
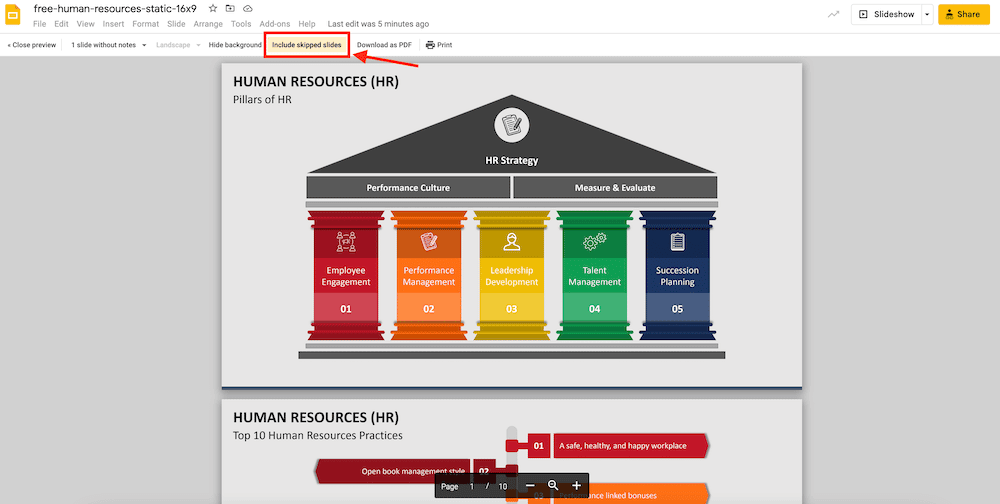
Step 3 – Click on the ‘Print’ button or press the “Ctrl+P” keys on your keyboard to print your slides.
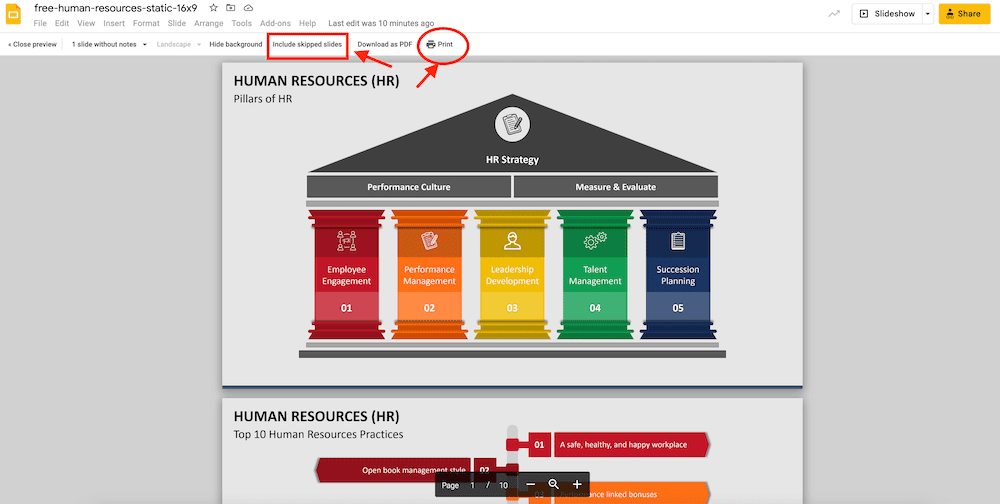
Including the Skipped Slides when Printing
Note – You can refer the same screenshots as above to perform these steps.
Step 1 – Click on the ‘File’ tab on the menu bar and choose ‘Print settings and preview.’ A preview screen will get displayed in front of you.
Step 2 – You will see that the option ‘Include skipped slides’ is highlighted in the pale yellow background on the preview screen. It means this option is selected by default.
Step 3 – Click on the ‘Print’ button or press the “Ctrl+P” keys on your keyboard to print your slides, including hidden ones.



