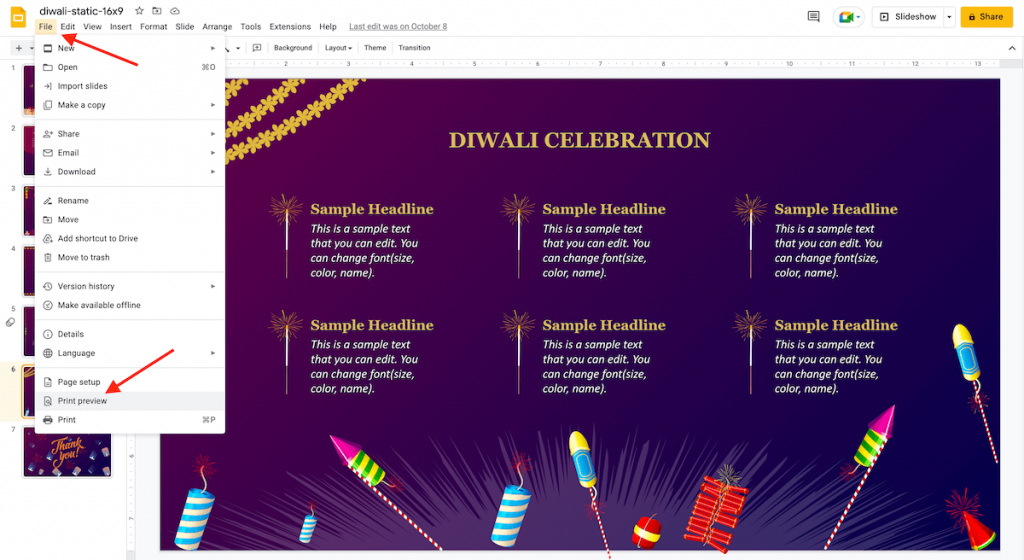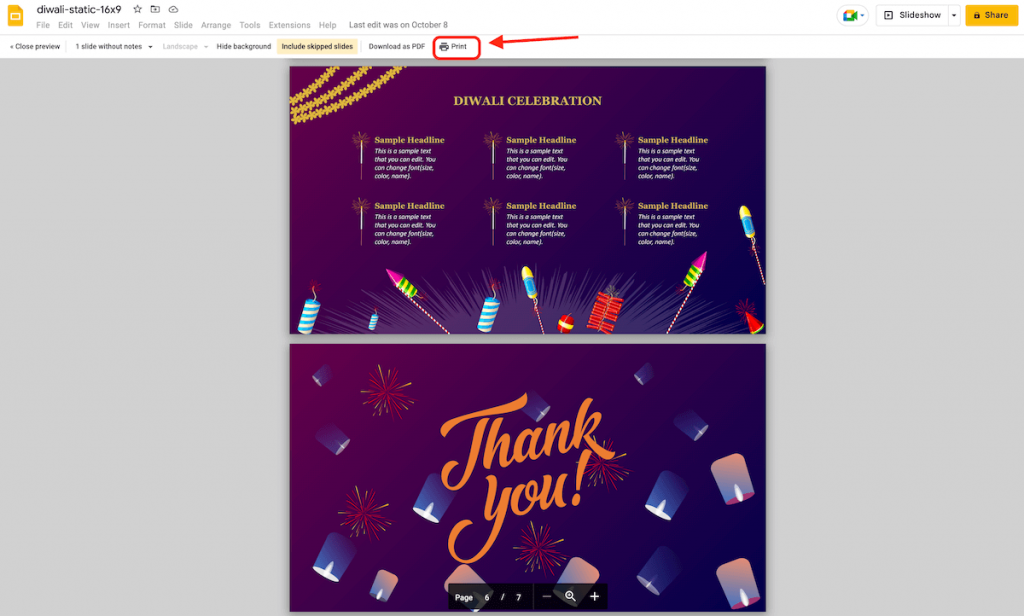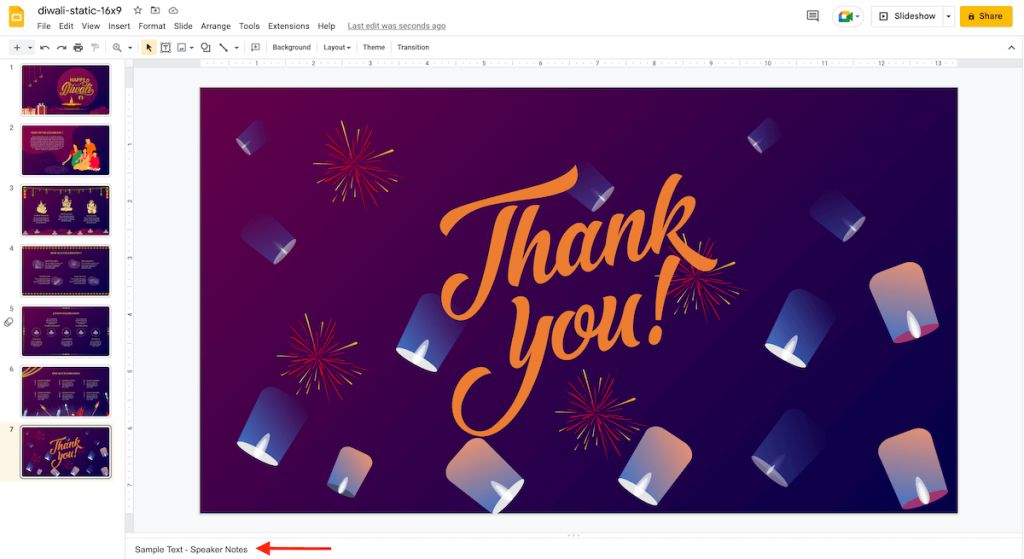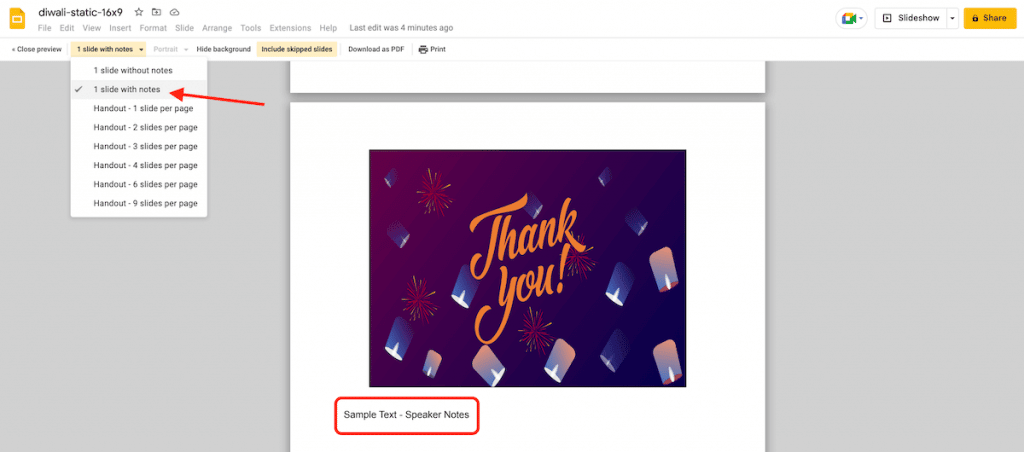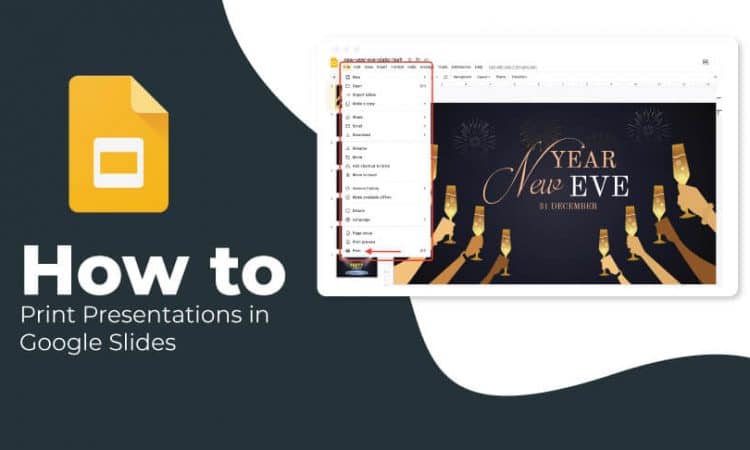
Whether you want to provide handouts to your audience, study or review the content, or wish to read aloud during your presentation, you can print Google Slides to ease your work. If you need a guide that assists you in printing a Google Slides presentation, here is a step-by-step guide that will help you. Take a look!
Printing Your Google Slides
Step 1 – Head over to your Google Slides presentation.
Step 2 – Now click File, located at the top left corner of the screen. A drop-down menu will appear. At the bottom, click Print preview.
Step 3 – If you are satisfied with the preview, click the option “Print” on the top right corner of the screen. If you wish to make changes to the orientation of the slides, select Landscape or Portrait on the toolbar and click Print. You will see a window popping up in the center of the screen, allowing you to select the range of pages, the number of copies needed, and colored or black ink. After filling in your selections, click Print at the bottom right of the window.
Printing Google Slides with Speaker Notes
It is possible to print Google slides with or without speaker notes. You can write a few notes and print them if it is a guided presentation.
Step 1 – To print Google Slides with speaker notes, click File. Near the bottom of the drop-down menu, click Print preview.
Step 2 – A new window will open to display the preview of your presentation. At the top left, you will notice the option 1 Slide without notes. Click the menu and select 1 Slide with notes. You may also choose Landscape or Portrait on the toolbar.
Step 3 – Click Print. You will see a window popping up in the center of the screen, providing you the option to select the range of pages, the number of copies needed, and colored or black ink. After filling in your selections, click Print at the bottom right of the window.
Note: Depending on the purpose you are using the printed pages for, you may wish to print more than one slide on each page. To print multiple slides on a single page, the Pages option allows you to select the desired number of slides to be printed. Four slides are generally a good number as they keep the content readable and reduce paper waste.
Now that you know how to print a presentation in Google Slides step by step, we hope you’re ready to present with ease. Stay tuned for more helpful guides!