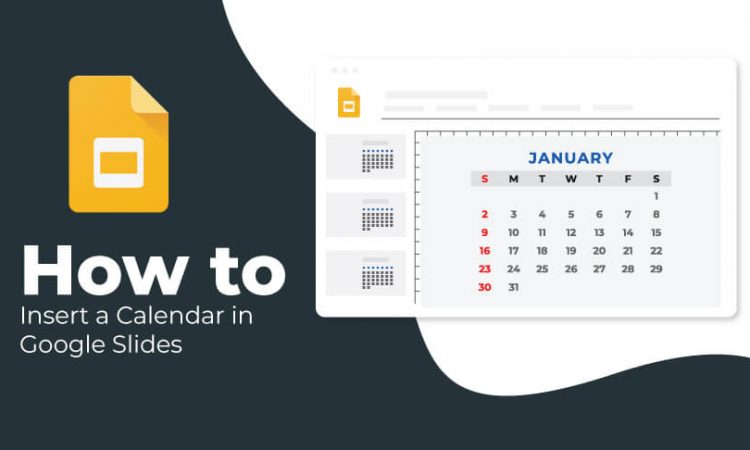
The organization of information is the stepping stone to success. And what could be more organized than a calendar? A calendar allows you to schedule your meetings, seminars, webinars, and events and mark the deadlines of important tasks and milestones as well as employees’ work anniversaries, birthdays, and a lot more.
Do you know that you can insert a calendar in Google Slides? In this tutorial, we will guide you on how to get it done. So, here we go!
Inserting a Calendar Image
Step 1 – Open your Google Slides presentation.
This method is useful for users who prefer to design calendars in Canva, Adobe Illustrator, or any other software. Follow these steps to insert a calendar image in your Google Slides presentation.
Step 1 – Open your Google Slides presentation.
Suppose you want to insert a slide with a calendar image between slides no. 1 and 2.
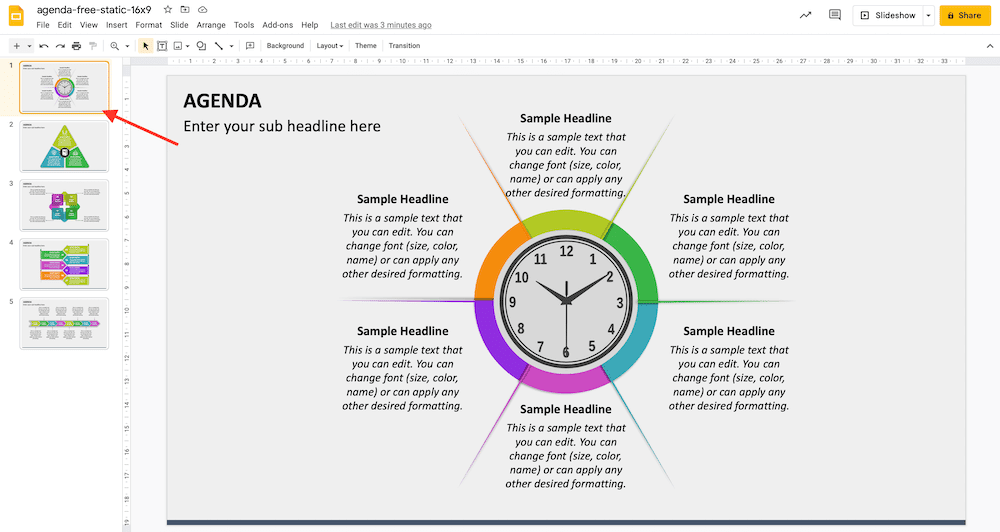
Step 2 – Go to the ‘Slide’ menu and select ‘New Slide.’ You can also press Ctrl + M on the keyboard to choose New Slide.
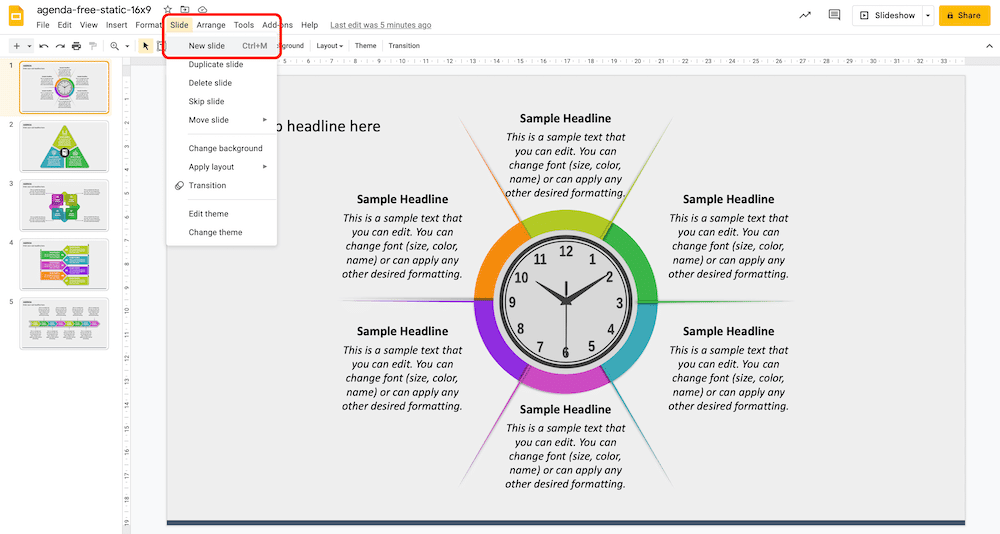
Step 3 – Locate the slide between the 1st and 2nd slide and insert the desired title.
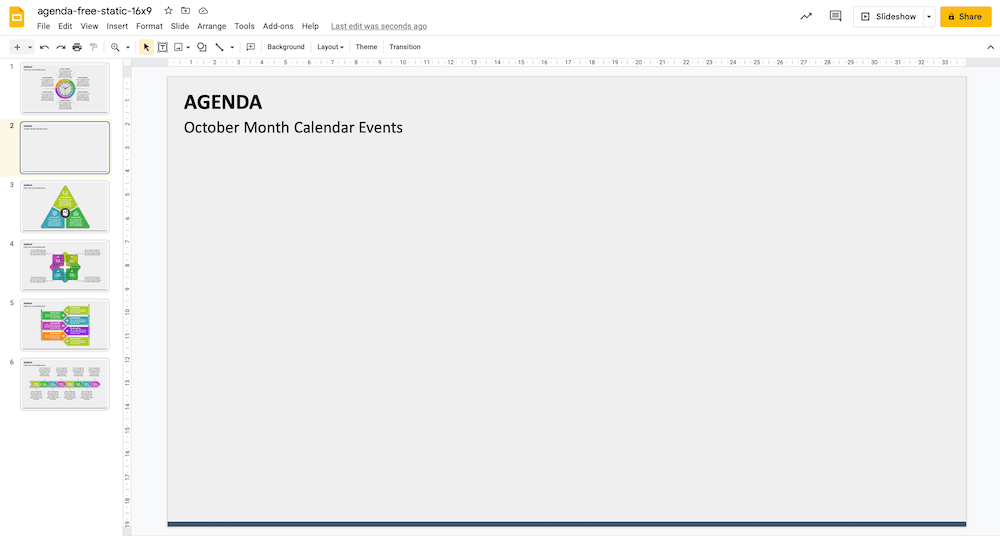
Step 4 – Then, copy/paste a calendar image. Resize the calendar image to fit in your slide.
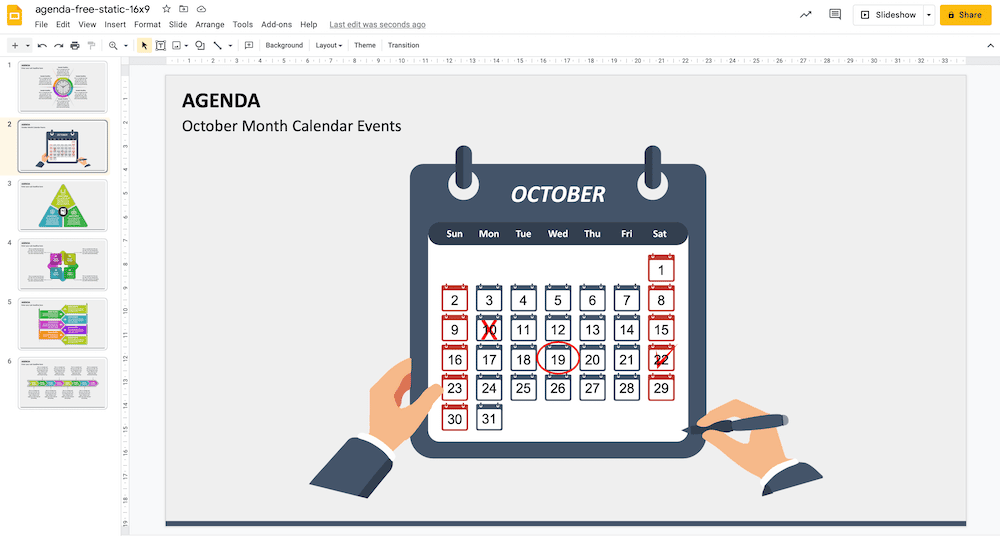
Viola, it’s done!
Inserting Pre-Designed Calendar Templates
Step 1 – Go through the premade calendar templates and download the calendar for a specific month that you want to insert. If you want to make any edits, do them beforehand.
Step 2 – Open your Google Slides presentation. Go to the ‘File’ menu and click on ‘Import Slides.’
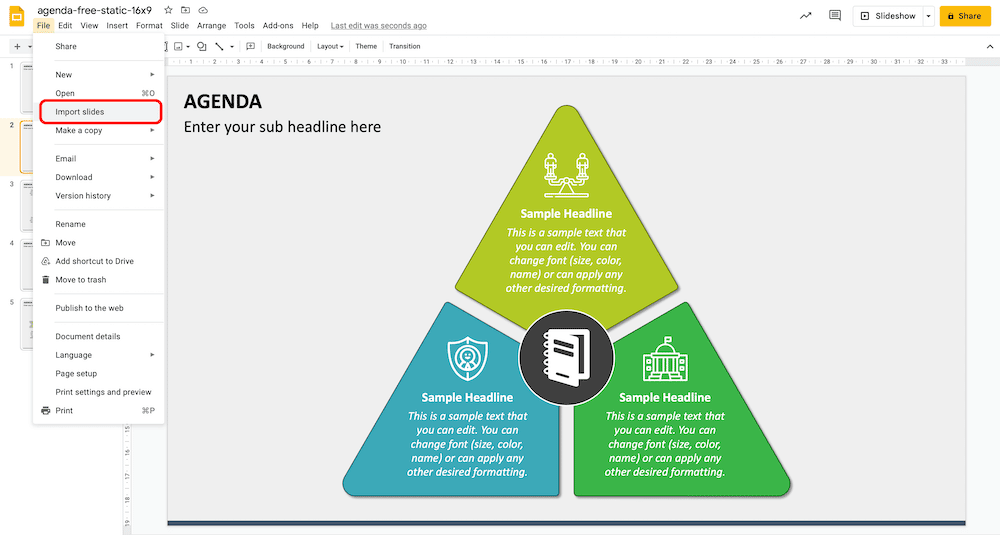
Step 3 – A new window will open where you can choose the calendar slide you want to insert. You will see an option ‘Keep Original Theme’ at the bottom, which remains ON by default. In our case, we will uncheck this option to keep the calendar fully editable.
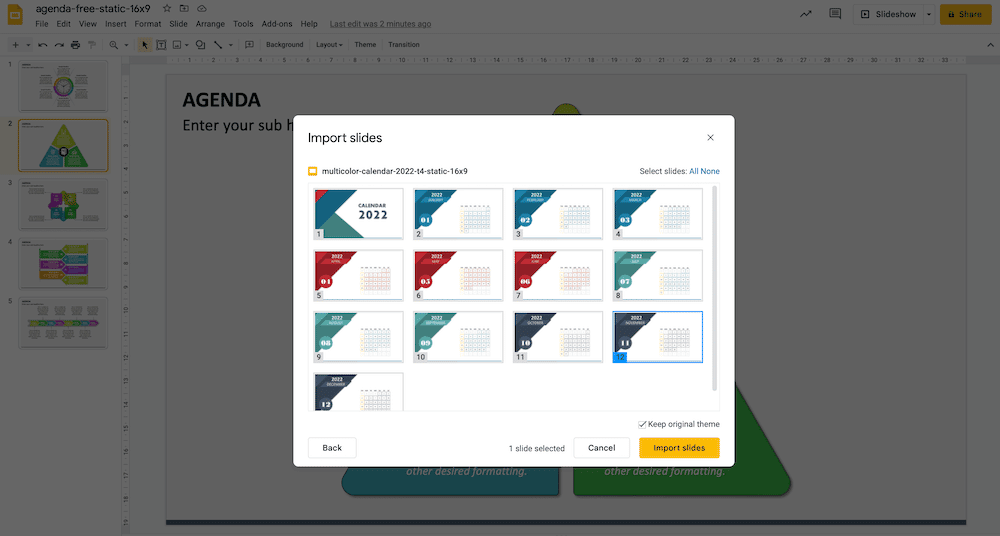
Step 4 – Click on ‘Import Slides.’ The imported slide will get merged with the theme of your presentation.
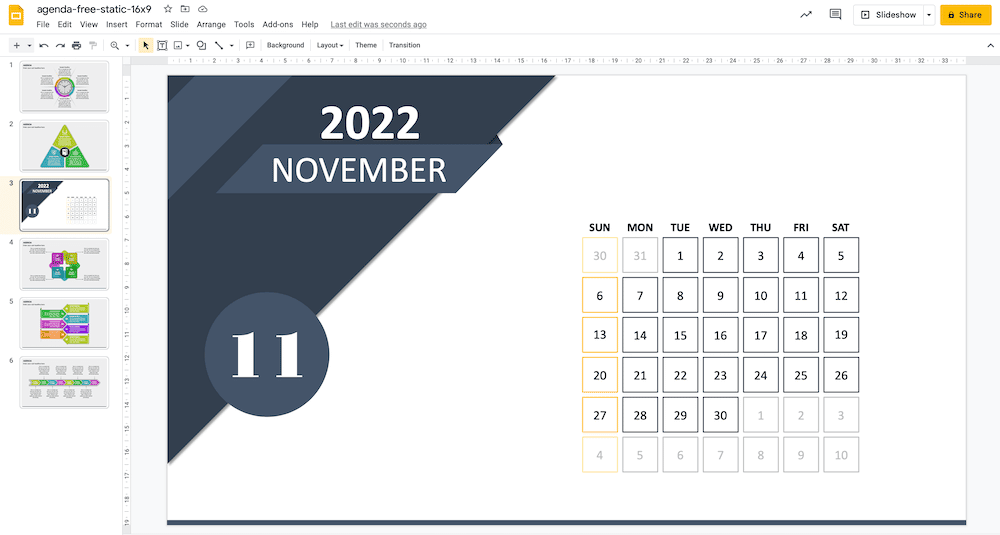
As you have unchecked the ‘Keep Original Theme’ option, you can easily edit the imported calendar slide.
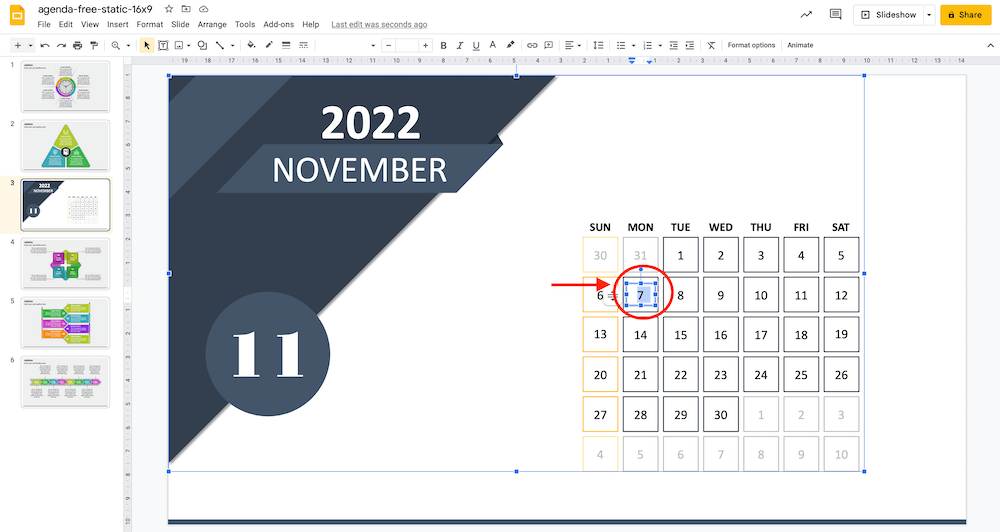
Isn’t it super easy to insert a calendar in Google Slides? Share your comments. And stay tuned for more such helpful tutorials!



