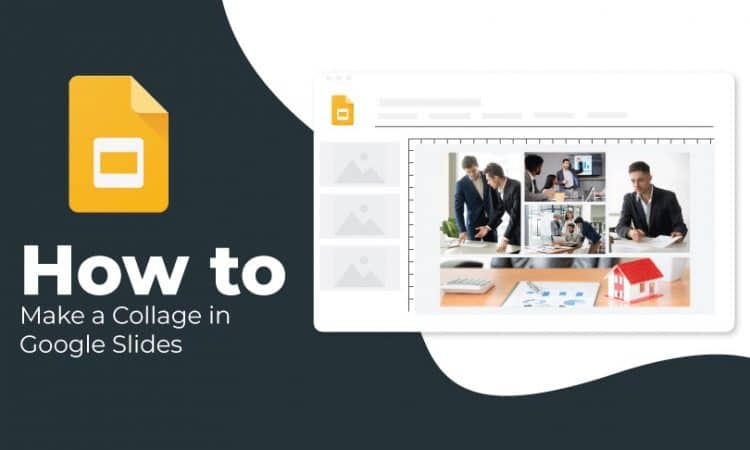
Google Slides is an amazing presentation software that allows users to create outstanding business, educational, and other presentations. It offers you several features to display your data and information in a compelling manner. One such feature is photo collage, which allows you to represent multiple images in one slide in a more fun way.
If you are struggling with creating a perfect collage on Google Slides, this tutorial would be a great help to you. Let’s begin!
Step 1 – Open Google Slides. From the available template options, choose ‘Blank.’
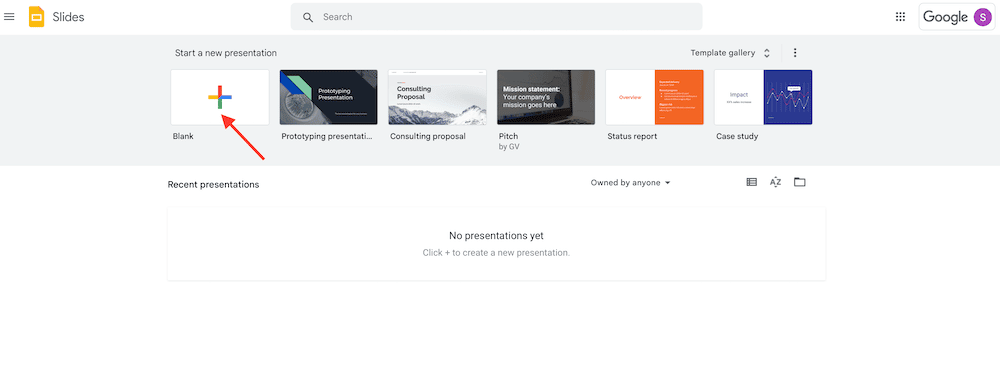
Step 2 – Then, click on the ‘Theme’ option on the toolbar to choose a background theme for your photo collage. We would recommend you to choose the ‘Simple Light’ theme to make your collage easily.
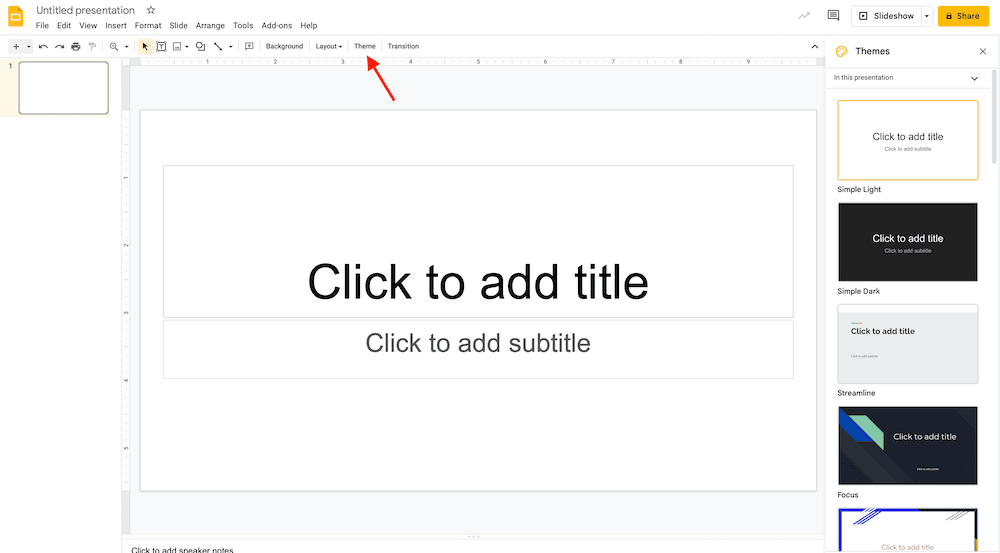
Step 3 – Now, choose the ‘Layout’ option on the same toolbar. It will display several layouts. You can choose a ‘blank’ layout to get a completely white blank page for your photo collage.
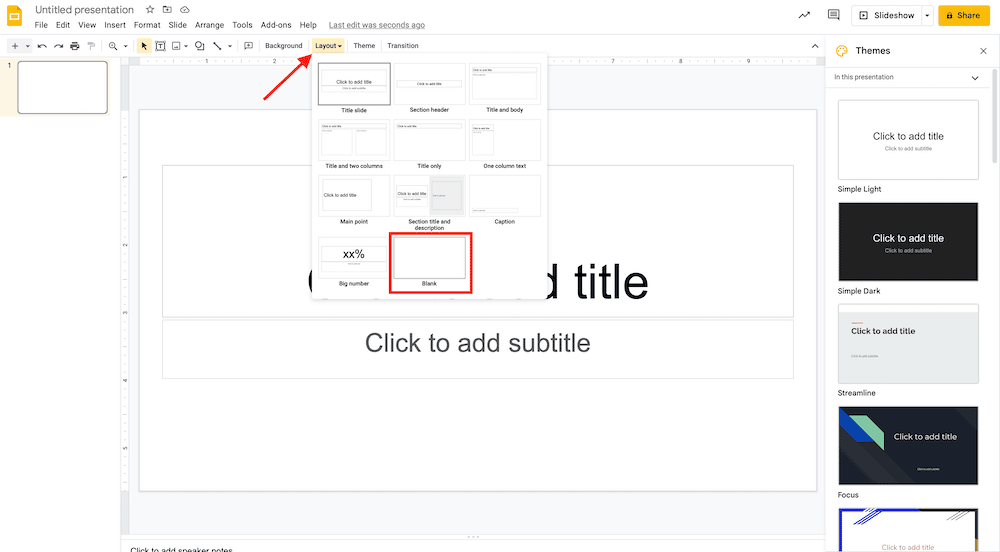
Step 4 – The next step is to add images to your presentation. For this, go to the menu bar, and choose the ‘Insert’ option.
Step 5 – Select the ‘Image’ option to add images. You can add images from your Google Photos, Google Drive, Camera, Google Image Search, URL, or upload them from your computer storage.
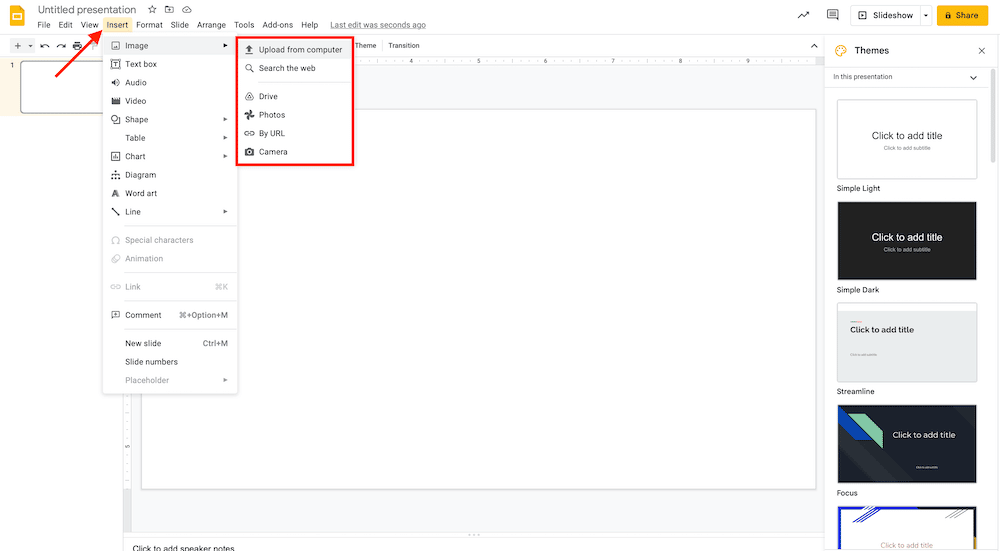
Step 6 – Choose all the images that you want to add. The selected images will be displayed on top of each other.
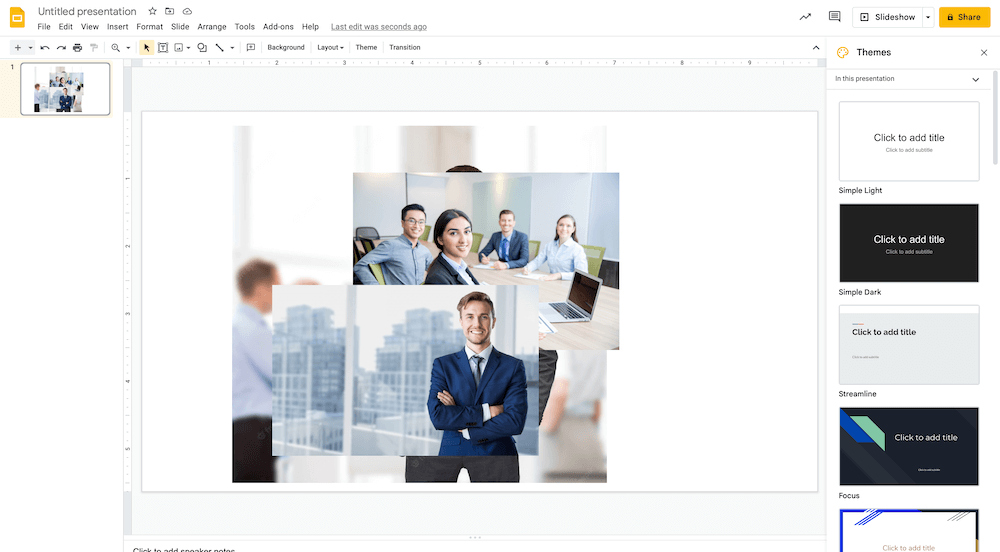
Step 7 – Now, adjust the images to set them in the right places. You can do so by dragging and dropping the images. You can also resize the images as per your requirements.
For more formatting to images, such as giving different shapes to images, rotation, coloring effects, etc., go to the ‘Format’ option on the menu bar.
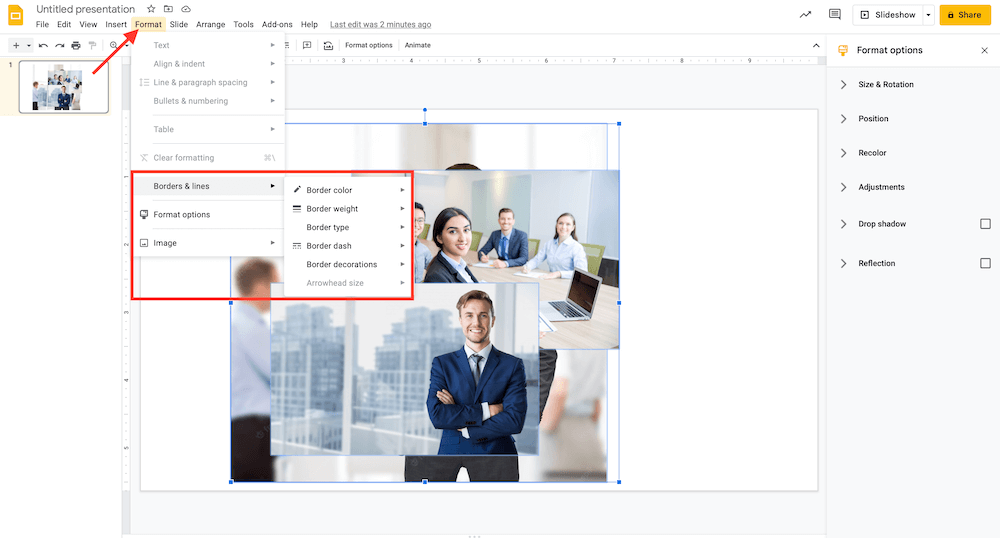
And after formatting, the photo collage will look like this.
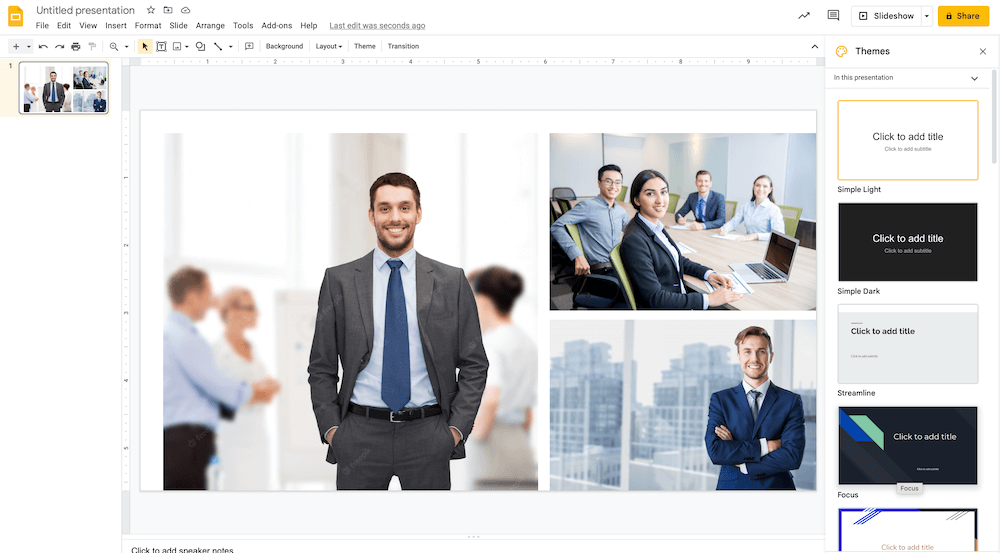
Do you want to put your new skills into practice and try to make your own collage? Just download a pre-designed Google Slides template and get started!



