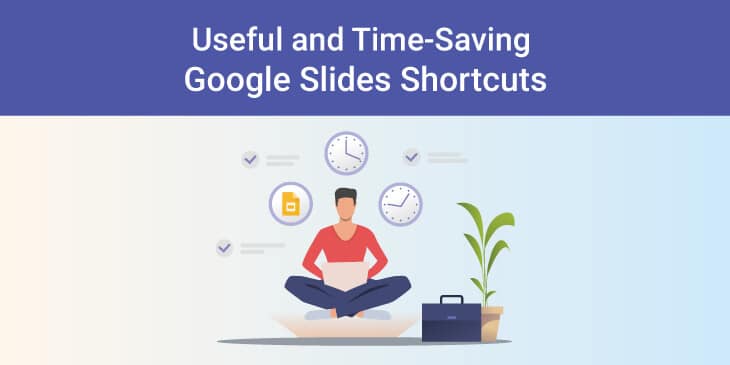
Google Slides is one of the convenient and fast platforms to craft compelling presentations free of cost. It offers numerous features, like allowing users to access the platform right from their browsers without installing an app, allowing multiple users to work together on a presentation, and much more.
Now, when it comes to crafting a presentation, users like to access every tool at their fingertips. Therefore, we have brought you a compiled list of the most used and useful Google Slides keyboard shortcuts to help you create quicker, smarter, and slicker presentations than ever before!
Let’s have a look at the shortcuts to use in Google Slides and save loads of time!
General Program Actions
The following shortcuts are for copying text, undoing a mistake, and more:
Windows
| Make a new slide | Ctrl + M |
| Duplicate the slide | Ctrl + D |
| Copy the selected text or visual elements to the clipboard | Ctrl + C |
| Cut the text or graphic | Ctrl + X |
| Paste the content to a slide | Ctrl + V |
| Undo an action | Ctrl +Z |
| Redo an action | Ctrl + Y |
| Insert or edit an external link | Ctrl + K |
| Print the presentation | Ctrl + P |
| Open a file from a drive or computer | Ctrl + O |
| Find specific text in the slides | Ctrl + F |
| Find and replace text in slides | Ctrl + H |
| Switch to compact mode (Hide the menus) | Ctrl + Shift + F |
Mac
| Make a new slide | Cmd + M |
| Duplicate the slide | Cmd + D |
| Copy the selected text or visual elements to the clipboard | Cmd + C |
| Cut the text or graphic | Cmd + X |
| Paste the content to a slide | Cmd + V |
| Undo an action | Cmd + Z |
| Redo an action | Cmd + Y |
| Insert or edit an external link | Cmd + K |
| Print the presentation | Cmd + P |
| Open a file from a drive or computer | Cmd + O |
| Find specific text in the slides | Cmd + F |
| Find and replace text in slides | Cmd + H |
| Switch to compact mode (Hide the menus) | Cmd + Shift + F |
Format Text
Windows
| Bold Text | Ctrl + B |
| Italic Text | Ctrl + I |
| Underline Text | Ctrl + U |
| Apply strikethrough to text | Alt + Shift + 5 |
| Justify the text | Ctrl + Shift + J |
| Copy the format of the selected text | Ctrl + Alt + C |
| Paste the format of the text | Ctrl + Alt + V |
| Clear the format of the text | Ctrl + \ |
| Increase or decrease the font size | Ctrl + Shift + > and < |
| Increase or decrease paragraph indentation | Ctrl + ] |
| Left align | Ctrl + Shift + L |
| Center align | Ctrl + Shift + E |
| Right align | Ctrl + Shift + R |
| Insert a numbered list | Ctrl + Shift + 7 |
| Insert a bulleted list | Ctrl + Shift + 8 |
Mac
| Bold Text | Cmd + B |
| Italic Text | Cmd + I |
| Underline Text | Cmd + U |
| Apply strikethrough to text | Cmd + Shift + X |
| Justify the text | Cmd + Shift + J |
| Copy the format of the selected text | Cmd + Option + C |
| Paste the format of the text | Cmd + Option + V |
| Clear the format of the text | Cmd + \ |
| Increase or decrease the font size | Cmd + Shift + > and < |
| Increase or decrease paragraph indentation | Cmd + ] |
| Left align | Cmd + Shift + L |
| Center align | Cmd + Shift + E |
| Right align | Cmd + Shift + R |
| Insert a numbered list | Cmd + Shift + 7 |
| Insert a bulleted list | Cmd + Shift + 8 |
Use the Filmstrip
Windows
| Move focus to the filmstrip | Ctrl + Alt + Shift + F |
| Move focus to the canvas | Ctrl + Alt + Shift + C |
| Shift focus to the previous or next slide | Up/Down Arrow |
| Move focus to the first or last slide | Home/End, Ctrl + Alt + Up/Down Arrow |
| Shift the slide in focus up or down | Ctrl + Up/Down Arrow |
| Shift the slide in focus to the beginning or end | Ctrl + Shift + Up/Down Arrow |
| Expand the selection to the previous or next slide | Shift + Up/Down Arrow |
| Select the first or last slide | Shift + Home/End |
Mac
| Move focus to the filmstrip | Cmd + Option + Shift + F |
| Move focus to the canvas | Cmd + Option + Shift + C |
| Shift focus to the previous or next slide | Up/Down Arrow |
| Shift focus to the first or last slide | Fn + Left/Right Arrow |
| Shift the slide in focus up or down | Cmd + Up/Down Arrow |
| Shift the slide in focus to the beginning or end | Cmd + Up/Down Arrow |
| Expand the selection to the previous or next slide | Shift + Up/Down Arrow |
| Select the first or last slide | Shift + Fn + Left/Right Arrow |
Move Around in a Presentation
Windows
| Zoom in/out of a slide | Ctrl + Alt and +/- |
| Open the speaker notes panel | Ctrl + Alt + Shift + S |
| Switch to the HTML view of the presentation | Ctrl + Alt + Shift + P |
| Open a slide’s transition animation panel | Ctrl + Alt + Shift + B |
Mac
| Zoom in/out of a slide | Cmd + Option and +/- |
| Open the speaker notes panel | Cmd + Option + Shift + S |
| Switch to the HTML view of the presentation | Cmd + Option + Shift + P |
| Open a slide’s transition animation panel | Cmd + Option + Shift + B |
Move or Arrange Objects in a Slide
Windows
| Select the next object or shape | Tab |
| Select the previous object or shape | Shift + Tab |
| Duplicate the selected object | Ctrl + D |
| Group the selected objects | Ctrl + Alt + G |
| Ungroup objects | Ctrl + Alt + Shift + G |
| Send the selected object to the backward or frontward | Ctrl + Shift + Down/Up Arrow |
| Make the shape or object smaller | Ctrl + Alt + J |
| Make the shape or object larger | Ctrl + Alt + K |
| Make the shape or object smaller vertically | Ctrl + Alt + Q |
| Make the shape or object larger vertically | Ctrl + Alt + I |
| Make the shape or object smaller horizontally | Ctrl + Alt + W |
| Make the shape or object larger horizontally | Ctrl + Alt + B |
Mac
| Select the next object or shape | Tab |
| Select the previous object or shape | Shift + Tab |
| Duplicate the selected object | Cmd + D |
| Group the selected objects | Cmd + Option + G |
| Ungroup objects | Cmd + Option + Shift + G |
| Send the selected object backward or forward | Cmd + Down/Up Arrow |
| Make the shape or object smaller | Cmd + Ctrl + J |
| Make the shape or object larger | Cmd + Ctrl + K |
| Make the shape or object smaller vertically | Cmd + Ctrl + Q |
| Make the shape or object larger vertically | Cmd + Ctrl + I |
| Make the shape or object smaller horizontally | Cmd + Ctrl + W |
| Make the shape or object larger horizontally | Cmd + Ctrl + B |
Present your Presentation
Windows
| Start a slideshow from any slide | Ctrl + F5 |
| Start a slideshow from the beginning | Ctrl + Shift + F5 |
| Switch to the next slide | Right/Left Arrow |
| Switch to a specific slide number | A number followed by the Enter (E.g., you want to go to slide number 5, So click 5 + Enter) |
| Open speaker notes | S |
| Open audience tools | A |
| Toggle to full screen | F11 |
| Toggle laser pointer | L |
| Show a blank black slide | B |
| Show a blank white slide | W |
Mac
| Start a slideshow from any slide | Cmd + Enter |
| Start a slideshow from the beginning | Cmd + Shift + Enter |
| Switch to the next slide | Right/Left Arrow |
| Switch to a specific slide number | A number followed by the Enter (E.g., you want to go to slide number 5, So click 5 + Enter) |
| Open speaker notes | S |
| Open audience tools | A |
| Toggle to full screen | Cmd + Shift + F |
| Toggle laser pointer | L |
| Show a blank black slide | B |
| Show a blank white slide | W |
Access the Menus on a Windows PC
| Chrome | Other Browsers |
| Alt + F | Alt + Shift + F |
| Alt + E | Alt + Shift + E |
| Alt + V | Alt + Shift + V |
| Alt + I | Alt + Shift + I |
| Alt + O | Alt + Shift + O |
| Alt + T | Alt + Shift + T |
| Alt + H | Alt + Shift + H |
| Alt + A | Alt + Shift + A |
Shift + Right-click to show the browser’s context menu
Access the Menus on Mac
| Open the File menu | Ctrl + Option + F |
| Open the Edit menu | Ctrl + Option + E |
| Open the View menu | Ctrl + Option + V |
| Open the Insert menu | Ctrl + Option + I |
| Open the Format menu | Ctrl + Option + O |
| Open the Tools menu | Ctrl + Option + T |
| Open the Help menu | Ctrl + Option + H |
| Open the Accessibility menu | Ctrl + Option + A |
| Open the Input tools menu | Cmd + Option + Shift + K |
Shift + Right-click to show the browser’s context menu
And that’s it! Save this blog for your future reference, and use these shortcuts to quickly create a presentation from scratch or customize predesigned Google Slides presentations.
Stay in touch for more such handy guides!



